Bạn đang gặp khó khăn trong việc kết nối màn hình với máy tính? Bài viết này sẽ cung cấp cho bạn một hướng dẫn chi tiết về các cổng kết nối màn hình phổ biến hiện nay, giúp bạn dễ dàng lựa chọn và kết nối màn hình với máy tính một cách hiệu quả. Chúng tôi sẽ đi sâu vào từng loại cổng như HDMI, DisplayPort, VGA, DVI, và USB-C, đồng thời đưa ra những lưu ý quan trọng để bạn có được trải nghiệm hình ảnh tốt nhất. Hãy cùng Dlz Fix khám phá ngay nhé!
Nội Dung Bài Viết
Các Cổng Kết Nối Màn Hình Phổ Biến Hiện Nay

Việc lựa chọn cổng kết nối phù hợp là yếu tố quan trọng để đảm bảo chất lượng hình ảnh và âm thanh khi sử dụng màn hình. Hiện nay có rất nhiều loại cổng kết nối, mỗi loại lại có những ưu điểm và nhược điểm riêng. Hãy cùng tìm hiểu chi tiết về từng loại cổng này:
HDMI (High-Definition Multimedia Interface)
HDMI là một chuẩn kết nối kỹ thuật số, phổ biến nhất hiện nay, cho phép truyền tải cả hình ảnh và âm thanh chất lượng cao thông qua một dây cáp duy nhất. Các phiên bản HDMI khác nhau như HDMI 1.4, 2.0, 2.1 hỗ trợ các độ phân giải và tần số quét khác nhau. Để nhận biết cổng HDMI trên máy tính và màn hình, bạn chỉ cần tìm biểu tượng đặc trưng của nó.
DisplayPort (DP)
DisplayPort (DP) là một chuẩn kết nối khác, thường được sử dụng trong các máy tính cao cấp và màn hình chuyên dụng. DP có khả năng truyền tải hình ảnh với độ phân giải và tần số quét cao hơn so với HDMI, đặc biệt hữu ích cho các game thủ và người làm đồ họa. Một ưu điểm nữa của DP là khả năng hỗ trợ nhiều màn hình cùng lúc.
VGA (Video Graphics Array)
VGA là một chuẩn kết nối tương tự (analog) đã có tuổi đời khá lâu. Mặc dù vẫn còn tồn tại trên một số thiết bị cũ, nhưng VGA đang dần trở nên lỗi thời do hạn chế về chất lượng hình ảnh và không hỗ trợ truyền tải âm thanh. Hiện nay, VGA ít được sử dụng trên các thiết bị mới.
DVI (Digital Visual Interface)
DVI là một chuẩn kết nối kỹ thuật số khác, xuất hiện trước HDMI và DisplayPort. Có nhiều loại DVI khác nhau như DVI-D (chỉ truyền tín hiệu số), DVI-I (truyền cả tín hiệu số và tương tự) và DVI-A (chỉ truyền tín hiệu tương tự). Tuy nhiên, DVI không hỗ trợ truyền tải âm thanh và hiện nay không còn phổ biến như HDMI và DisplayPort.
USB-C (USB Type-C)
USB-C không chỉ là một cổng kết nối đa năng cho các thiết bị ngoại vi mà còn có khả năng truyền tải tín hiệu hình ảnh và video thông qua chế độ DisplayPort Alternate Mode. Việc sử dụng USB-C cho kết nối màn hình mang lại sự tiện lợi và linh hoạt.
Lựa Chọn Cổng Kết Nối Phù Hợp Với Nhu Cầu

Việc lựa chọn cổng kết nối phù hợp phụ thuộc vào nhu cầu sử dụng, loại màn hình, máy tính và các thiết bị khác mà bạn đang sở hữu. Để đưa ra lựa chọn tốt nhất, bạn cần cân nhắc những yếu tố sau:
Xác định nhu cầu sử dụng
Bạn cần xác định rõ mục đích sử dụng máy tính và màn hình của mình. Nếu bạn là một game thủ, bạn sẽ cần một cổng kết nối có thể hỗ trợ độ phân giải và tần số quét cao. Nếu bạn chỉ làm việc văn phòng, một cổng kết nối cơ bản như HDMI có thể đã đủ. Ngoài ra, những người làm thiết kế đồ họa cũng cần một cổng kết nối có khả năng hiển thị màu sắc chính xác.
Kiểm tra cổng kết nối trên máy tính và màn hình
Bước đầu tiên là kiểm tra kỹ các cổng kết nối có sẵn trên cả máy tính và màn hình. Điều này sẽ giúp bạn xác định loại cáp kết nối nào cần sử dụng. Hãy xem xét kỹ các loại cổng có sẵn, số lượng và vị trí của chúng.
Độ phân giải và tần số quét
Độ phân giải và tần số quét là yếu tố quan trọng ảnh hưởng đến chất lượng hiển thị. Các cổng kết nối khác nhau có thể hỗ trợ các độ phân giải và tần số quét khác nhau. Bạn nên lựa chọn cổng kết nối phù hợp với khả năng của màn hình và máy tính để đạt được hiệu quả hiển thị tốt nhất. Cổng DisplayPort thường có khả năng truyền tải hình ảnh ở độ phân giải cao và tần số quét lớn hơn so với HDMI.
Hướng Dẫn Kết Nối Màn Hình Với Máy Tính

Sau khi đã chọn được cổng kết nối phù hợp, bạn có thể bắt đầu quá trình kết nối màn hình với máy tính theo các bước sau:
Kết nối bằng cổng HDMI
Để kết nối màn hình với máy tính bằng cổng HDMI, bạn cần chuẩn bị một cáp HDMI. Cắm một đầu cáp vào cổng HDMI trên máy tính và đầu còn lại vào cổng HDMI trên màn hình. Sau khi cắm cáp, hãy bật cả máy tính và màn hình. Nếu cần thiết, bạn có thể phải cài đặt driver hoặc cấu hình hiển thị trên hệ điều hành.
Kết nối bằng cổng DisplayPort
Quy trình kết nối màn hình bằng cổng DisplayPort tương tự như HDMI. Bạn cần một cáp DisplayPort, cắm một đầu vào máy tính và đầu còn lại vào màn hình. Sau khi kết nối, hãy kiểm tra xem màn hình đã nhận tín hiệu chưa. Nếu có bất kỳ sự cố nào, hãy kiểm tra lại kết nối hoặc driver card đồ họa.
Kết nối bằng cổng VGA/DVI (nếu có)
Nếu bạn sử dụng cổng VGA hoặc DVI, hãy cắm cáp vào các cổng tương ứng trên máy tính và màn hình. Lưu ý rằng cổng VGA không truyền tải âm thanh, nên bạn cần phải sử dụng một kết nối âm thanh riêng biệt. Nếu gặp sự cố, hãy kiểm tra lại các kết nối hoặc xem xét việc sử dụng bộ chuyển đổi nếu cần thiết.
Kết nối bằng cổng USB-C
Kết nối bằng USB-C khá đơn giản, chỉ cần cắm một đầu cáp USB-C vào máy tính và đầu còn lại vào màn hình. Đảm bảo rằng cả máy tính và màn hình đều hỗ trợ chế độ DisplayPort Alternate Mode qua USB-C. Kiểm tra lại cài đặt hiển thị và driver để đảm bảo kết nối hoạt động tốt nhất.
Một Số Lưu Ý Quan Trọng Khi Kết Nối Màn Hình
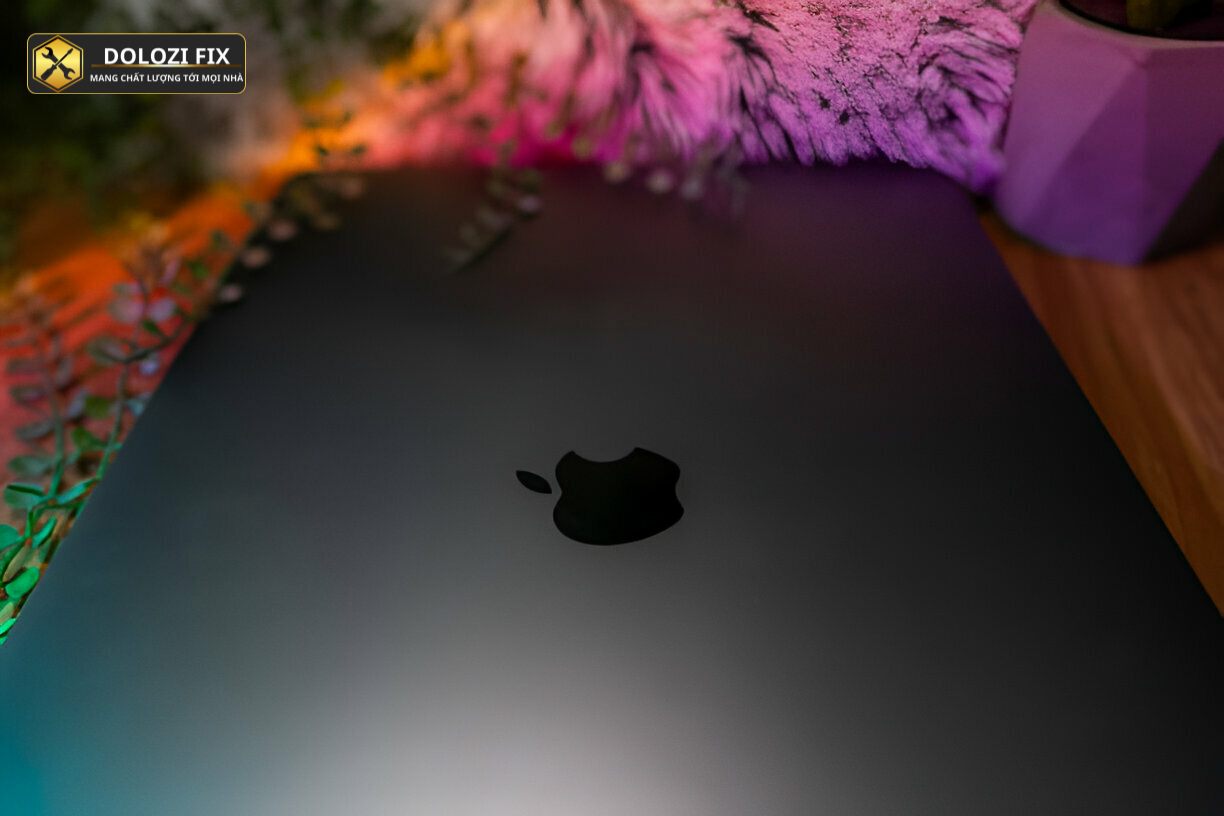
Để quá trình kết nối màn hình diễn ra suôn sẻ và tránh các vấn đề không đáng có, bạn cần lưu ý một số điều sau:
Chọn cáp kết nối chất lượng
Việc chọn cáp kết nối chất lượng cao là rất quan trọng để đảm bảo tín hiệu hình ảnh và âm thanh tốt nhất. Cáp kém chất lượng có thể gây ra hiện tượng chập chờn, nhiễu hoặc mất tín hiệu. Hãy đầu tư vào cáp chất lượng để tránh các vấn đề này.
Kiểm tra kỹ các kết nối
Trước khi sử dụng, hãy kiểm tra kỹ các kết nối để đảm bảo rằng chúng được cắm chặt. Kết nối lỏng lẻo có thể dẫn đến mất tín hiệu hoặc tín hiệu không ổn định. Hãy cẩn thận khi cắm và rút cáp để tránh làm hỏng các cổng kết nối.
Cập nhật driver card đồ họa
Đảm bảo rằng driver card đồ họa của bạn luôn được cập nhật lên phiên bản mới nhất. Driver cũ có thể gây ra các vấn đề tương thích hoặc ảnh hưởng đến hiệu suất hiển thị. Hãy truy cập trang web của nhà sản xuất card đồ họa để tải và cài đặt driver mới nhất.
Điều chỉnh độ phân giải và tần số quét phù hợp
Sau khi kết nối màn hình, bạn cần điều chỉnh độ phân giải và tần số quét sao cho phù hợp với khả năng của cả màn hình và máy tính. Thiết lập không phù hợp có thể gây ra tình trạng mờ hoặc nhòe hình ảnh. Hãy thử nghiệm các cài đặt khác nhau để tìm ra cấu hình tốt nhất.
Kết Luận
Việc lựa chọn và kết nối màn hình với máy tính không hề phức tạp nếu bạn nắm rõ các thông tin cần thiết. Bài viết này đã cung cấp cho bạn một cái nhìn tổng quan về các loại cổng kết nối phổ biến, cách lựa chọn phù hợp và hướng dẫn chi tiết các bước kết nối. Hy vọng rằng những kiến thức này sẽ giúp bạn kết nối màn hình với máy tính một cách dễ dàng và hiệu quả. Nếu bạn gặp bất kỳ khó khăn nào trong quá trình này, đừng ngần ngại liên hệ với chúng tôi để được hỗ trợ.
Cổng HDMI nào kết nối tốt nhất màn hình với máy tính?
Cổng HDMI 2.1 hiện tại là tốt nhất, hỗ trợ độ phân giải và tần số quét cao, đảm bảo chất lượng hình ảnh và âm thanh tốt.
Màn hình máy tính kết nối qua DisplayPort có tốt hơn HDMI không?
DisplayPort thường hỗ trợ độ phân giải và tần số quét cao hơn, có thể tốt hơn cho game thủ và người làm đồ họa.
Cách kết nối màn hình VGA với máy tính mới như thế nào?
Bạn có thể cần bộ chuyển đổi VGA sang HDMI hoặc DisplayPort nếu máy tính của bạn không có cổng VGA.
Làm sao để kết nối màn hình máy tính với laptop qua USB-C?
Bạn cần cáp USB-C hỗ trợ DisplayPort Alternate Mode, cắm vào cổng USB-C của cả laptop và màn hình.
Khi màn hình không nhận tín hiệu, do cổng nào bị lỗi?
Kiểm tra kỹ cáp, cổng kết nối và driver card đồ họa. Thử một cổng khác nếu có để xác định.
Nếu bạn có bất kỳ thắc mắc nào hoặc gặp khó khăn trong quá trình kết nối màn hình với máy tính, đừng ngần ngại liên hệ với Dlz Fix. Chúng tôi luôn sẵn sàng hỗ trợ bạn!
Dlz Fix
Facebook: https://www.facebook.com/DLZfix247/
Hotline: 0931 842 684
Website: https://dlzfix.com/
Email: dlzfix247@gmail.com
Địa chỉ: Kỹ thuật đến Tận Nơi để sửa chữa.