Chào mừng bạn đến với bài viết chi tiết về Save Mode nghĩa là gì?. Chúng tôi sẽ cung cấp một cái nhìn toàn diện về chế độ Safe Mode (chế độ an toàn) trên hệ điều hành Windows, từ định nghĩa cơ bản đến các hướng dẫn sử dụng chi tiết. Bạn sẽ hiểu rõ hơn về mục đích sử dụng, tầm quan trọng của nó trong việc khắc phục sự cố, cách khởi động, các bước cần thực hiện khi ở trong Safe Mode và những lưu ý quan trọng khi sử dụng. Bài viết này sẽ giúp bạn nắm vững kiến thức về chế độ safe mode là gì và tự tin xử lý các vấn đề liên quan đến máy tính của mình. Tìm hiểu ngay để làm chủ công cụ hữu ích này.
Nội Dung Bài Viết
Chế Độ Safe Mode Là Gì?

Dịch vụ cài win giá rẻ tại nhà hỗ trợ nhanh chóng.
Safe Mode có nghĩa là gì? Safe Mode, hay còn gọi là chế độ an toàn, là một chế độ khởi động đặc biệt của hệ điều hành Windows. Khi bạn khởi động máy tính ở chế độ Safe Mode, hệ thống sẽ chỉ tải các trình điều khiển và dịch vụ thiết yếu cần thiết để chạy Windows, bỏ qua các phần mềm và trình điều khiển của bên thứ ba. Điều này giúp bạn dễ dàng xác định và khắc phục các sự cố phần mềm hoặc driver gây ra lỗi hệ thống. Chế độ safe mode là gì, một cách đơn giản, là phiên bản “tối thiểu” của Windows, giúp bạn giải quyết vấn đề khi máy tính gặp trục trặc.
Các Loại Safe Mode Phổ Biến
Có ba loại Safe Mode phổ biến mà bạn có thể gặp:
- Safe Mode: Đây là chế độ an toàn cơ bản nhất, chỉ tải các trình điều khiển và dịch vụ tối thiểu để khởi động Windows.
- Safe Mode with Networking: Chế độ này tương tự như Safe Mode nhưng có thêm trình điều khiển mạng, cho phép bạn kết nối Internet để tải phần mềm diệt virus hoặc các công cụ hỗ trợ khác.
- Safe Mode with Command Prompt: Thay vì giao diện đồ họa thông thường, chế độ này sẽ khởi động Windows với giao diện dòng lệnh, hữu ích cho những người dùng am hiểu về các lệnh hệ thống.
Việc lựa chọn loại Safe Mode nào phụ thuộc vào tình huống cụ thể và mục đích của bạn. Nếu bạn chỉ cần gỡ cài đặt một phần mềm gây lỗi, Safe Mode thông thường là đủ. Nhưng nếu bạn cần tải phần mềm diệt virus, Safe Mode with Networking sẽ phù hợp hơn.
Lợi Ích của Việc Sử Dụng Safe Mode
Công dụng của safe mode rất đa dạng, một vài lợi ích của Safe Mode bao gồm:
- Khắc phục lỗi hệ thống: Safe Mode cho phép bạn cô lập các vấn đề và tìm ra nguyên nhân gây ra lỗi hệ thống.
- Loại bỏ phần mềm độc hại: Với Safe Mode, bạn có thể dễ dàng gỡ bỏ các phần mềm độc hại mà không bị chúng can thiệp.
- Gỡ cài đặt driver gây lỗi: Nếu một driver mới cài đặt gây ra lỗi, bạn có thể gỡ bỏ nó trong Safe Mode.
- Khôi phục hệ thống: Sử dụng System Restore trong Safe Mode có thể đưa hệ thống trở lại trạng thái hoạt động ổn định trước đó.
Tại Sao Cần Sử Dụng Safe Mode?

Dịch vụ cài win tận nơi nhanh chóng.
Có nhiều tình huống bạn cần đến Safe Mode. Safe mode dùng trong trường hợp nào? Dưới đây là một vài ví dụ:
- Máy tính bị treo hoặc khởi động chậm bất thường.
- Màn hình xanh chết chóc (BSOD) xuất hiện thường xuyên.
- Nghi ngờ máy tính bị nhiễm virus hoặc phần mềm độc hại.
- Có sự cố sau khi cài đặt phần mềm hoặc driver mới.
Trong những tình huống này, việc khởi động vào Safe Mode có thể giúp bạn xác định nguyên nhân gây ra vấn đề và thực hiện các biện pháp khắc phục.
Dấu Hiệu Cho Thấy Bạn Nên Vào Safe Mode
Các dấu hiệu cho thấy bạn nên khởi động máy tính vào Safe Mode bao gồm:
- Máy tính khởi động rất chậm hoặc không thể vào Windows bình thường.
- Các ứng dụng thường xuyên bị treo hoặc đóng đột ngột.
- Xuất hiện thông báo lỗi hoặc màn hình xanh chết chóc (BSOD).
- Có dấu hiệu hoạt động bất thường sau khi cài đặt phần mềm hoặc driver mới.
Cách Khởi Động Máy Tính Vào Safe Mode
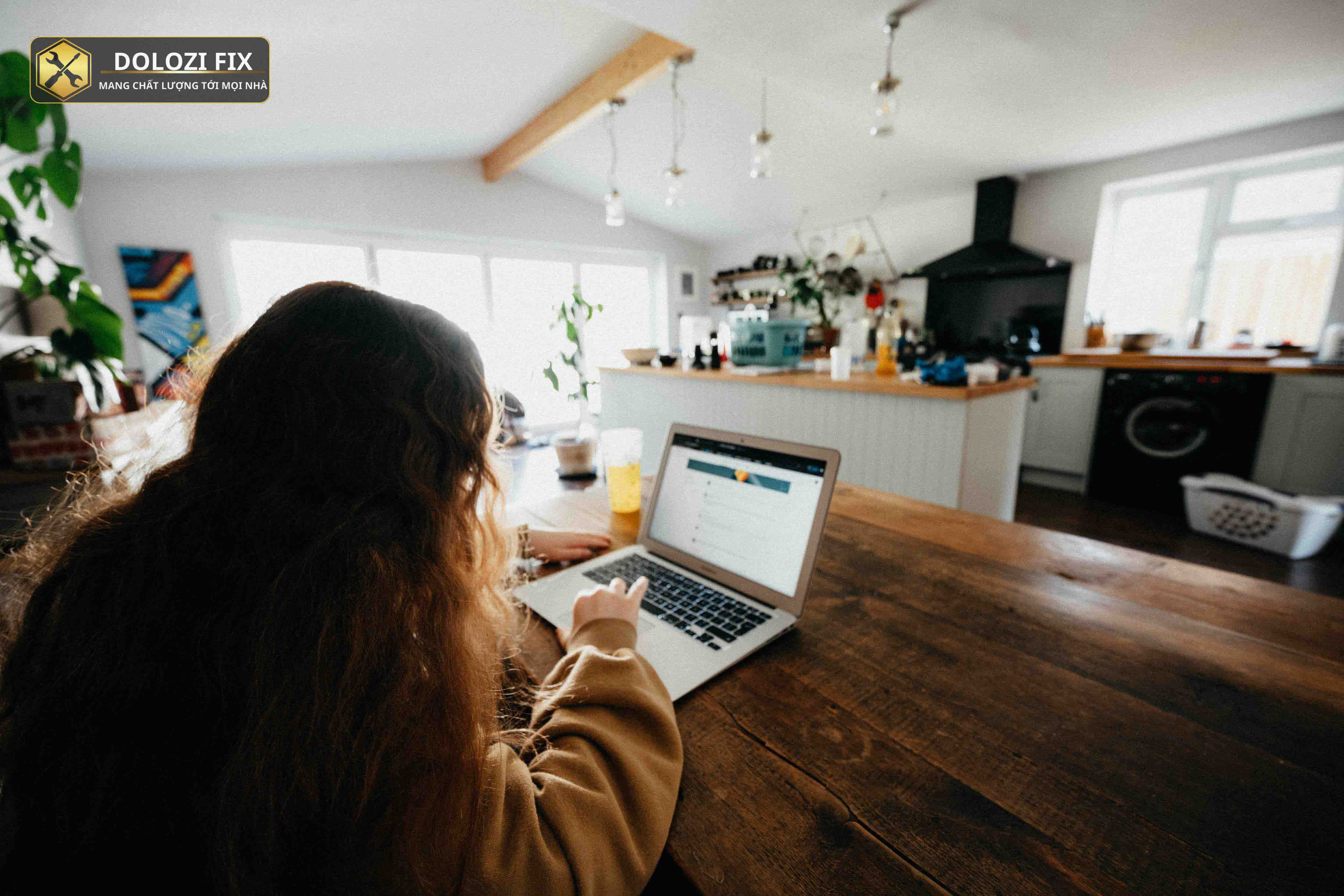
Cài win nhanh chóng chuyên nghiệp.
Cách khởi động vào Safe Mode có thể khác nhau tùy theo phiên bản Windows bạn đang sử dụng. Dưới đây là hướng dẫn chi tiết:
Khởi Động Safe Mode bằng F8 (Windows cũ)
Đối với các phiên bản Windows cũ hơn (như Windows 7), bạn có thể sử dụng phím F8 để vào Safe Mode. Khi khởi động máy tính, hãy nhấn liên tục phím F8 cho đến khi màn hình Advanced Boot Options xuất hiện. Tại đây, bạn có thể chọn Safe Mode hoặc các tùy chọn khác.
Khởi Động Safe Mode từ Cài Đặt Windows (Windows 10, 11)
Trên Windows 10 và 11, bạn có thể khởi động vào Safe Mode từ menu cài đặt. Làm theo các bước sau:
- Nhấn vào nút Start (biểu tượng Windows) và chọn Settings (Cài đặt).
- Chọn Update & Security (Cập nhật & Bảo mật).
- Chọn Recovery (Khôi phục).
- Trong phần Advanced startup (Khởi động nâng cao), nhấn vào Restart now (Khởi động lại ngay).
- Sau khi máy tính khởi động lại, bạn sẽ thấy màn hình Choose an option (Chọn một tùy chọn). Chọn Troubleshoot (Khắc phục sự cố).
- Chọn Advanced options (Tùy chọn nâng cao).
- Chọn Startup Settings (Cài đặt khởi động).
- Nhấn Restart (Khởi động lại).
- Sau khi máy tính khởi động lại, nhấn một trong các phím số 4, 5 hoặc 6 tương ứng với Safe Mode, Safe Mode with Networking hoặc Safe Mode with Command Prompt.
Sử Dụng System Configuration (msconfig)
Một cách khác để khởi động vào Safe Mode là sử dụng công cụ System Configuration (msconfig):
- Nhấn phím Windows + R để mở hộp thoại Run.
- Gõ “msconfig” và nhấn Enter.
- Trong cửa sổ System Configuration, chọn tab Boot.
- Trong phần Boot options, tích vào ô Safe boot và chọn loại Safe Mode bạn muốn (Minimal, Network hoặc Alternate shell).
- Nhấn OK và khởi động lại máy tính.
Các Bước Cần Làm Khi Ở Trong Safe Mode

Dịch vụ cài win giá rẻ uy tín.
Khi đã vào được Safe Mode, bạn có thể thực hiện các bước sau để khắc phục sự cố:
Gỡ Cài Đặt Phần Mềm hoặc Driver Gây Lỗi
Nếu bạn nghi ngờ một phần mềm hoặc driver nào đó gây ra lỗi, hãy gỡ cài đặt chúng. Vào Control Panel, chọn Programs and Features để gỡ cài đặt phần mềm hoặc Device Manager để gỡ cài đặt driver.
Quét Virus và Phần Mềm Độc Hại
Sử dụng phần mềm diệt virus để quét toàn bộ hệ thống, tìm và loại bỏ các phần mềm độc hại.
Sử Dụng System Restore để Khôi Phục Hệ Thống
System Restore là một công cụ hữu ích giúp bạn đưa hệ thống trở lại trạng thái hoạt động tốt trước đó. Chọn một điểm khôi phục phù hợp và làm theo hướng dẫn.
Thoát Khỏi Safe Mode và Khởi Động Lại Máy Tính
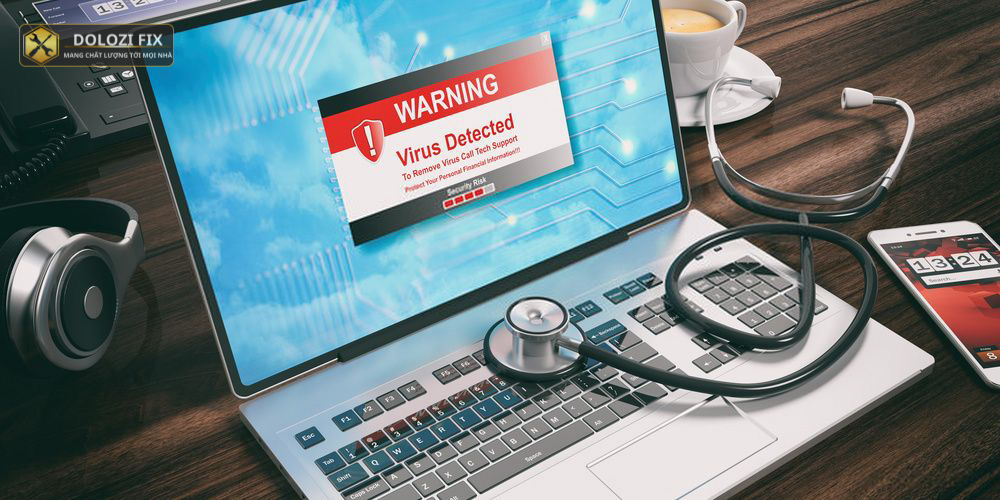
Dịch vụ cài win tại nhà chuyên nghiệp.
Sau khi đã khắc phục được sự cố, bạn cần thoát khỏi Safe Mode và khởi động lại máy tính bình thường. Nếu bạn đã sử dụng msconfig để vào Safe Mode, hãy tắt tùy chọn Safe boot trong tab Boot và khởi động lại máy tính.
Khởi Động Lại Bình Thường Sau Khi Sửa Lỗi
Sau khi đã khắc phục lỗi, hãy khởi động lại máy tính. Nếu bạn đã vào Safe Mode thông qua msconfig, hãy mở lại công cụ này và bỏ chọn “Safe boot” để khởi động bình thường.
Lưu Ý Quan Trọng Khi Sử Dụng Safe Mode
Khi sử dụng Safe Mode, hãy ghi nhớ những lưu ý quan trọng sau:
Không Phải Mọi Sự Cố Đều Có Thể Khắc Phục Bằng Safe Mode
Safe Mode trên máy tính là gì? Chế độ này chỉ là một công cụ hỗ trợ khắc phục sự cố, không phải là giải pháp cho tất cả các vấn đề của máy tính. Có những sự cố phức tạp hơn cần đến sự can thiệp của chuyên gia.
Sao Lưu Dữ Liệu Trước Khi Thực Hiện Các Thay Đổi Lớn
Trước khi thực hiện bất kỳ thay đổi lớn nào trong Safe Mode, hãy đảm bảo bạn đã sao lưu dữ liệu quan trọng để tránh mất mát dữ liệu.
Tìm Kiếm Sự Hỗ Trợ Chuyên Gia Nếu Cần Thiết
Nếu bạn không tự tin hoặc không thể khắc phục sự cố, hãy tìm kiếm sự hỗ trợ từ các chuyên gia kỹ thuật để được tư vấn và giúp đỡ.
Kết Luận
Chế độ safe mode là gì? Safe Mode là một công cụ mạnh mẽ giúp bạn khắc phục các sự cố hệ thống và duy trì hiệu suất hoạt động của máy tính. Bằng cách hiểu rõ về công dụng của safe mode và cách sử dụng nó, bạn có thể tự tin hơn trong việc xử lý các vấn đề liên quan đến máy tính của mình. Hãy nhớ rằng, Safe Mode không phải là giải pháp cho tất cả các vấn đề, nhưng nó là một công cụ quan trọng trong bộ công cụ của bạn.
Câu hỏi thường gặp
Khi nào cần safe mode trên máy tính?
Bạn nên sử dụng Safe Mode khi máy tính bị treo, khởi động chậm, gặp màn hình xanh, hoặc nghi ngờ nhiễm virus.
Làm sao vào safe mode trên Windows 10/11?
Bạn có thể vào Safe Mode qua cài đặt Windows, chọn Khôi phục, sau đó khởi động lại máy ở chế độ nâng cao.
Safe mode dùng để làm gì?
Safe Mode dùng để khắc phục lỗi hệ thống, gỡ phần mềm/driver lỗi, quét virus và khôi phục hệ thống.
Safe mode có nghĩa là gì?
Safe Mode là chế độ khởi động Windows chỉ tải các trình điều khiển và dịch vụ cần thiết, bỏ qua phần mềm bên thứ ba.
Khởi động safe mode như thế nào?
Có nhiều cách khởi động Safe Mode như dùng phím F8, cài đặt Windows, hoặc công cụ msconfig tùy phiên bản.
Nếu bạn có bất kỳ khó khăn nào hoặc cần hỗ trợ thêm, đừng ngần ngại liên hệ với chúng tôi. Kỹ thuật của Dlz Fix luôn sẵn sàng hỗ trợ, tư vấn và giải quyết vấn đề của bạn.
Thông tin liên hệ:
Dlz Fix
Facebook: https://www.facebook.com/DLZfix247/
Hotline: 0931 842 684
Website: https://dlzfix.com/
Email: dlzfix247@gmail.com
Địa chỉ: Kỹ thuật đến Tận Nơi để sửa chữa.