Media Creation Tool là một công cụ chính thức từ Microsoft, đóng vai trò quan trọng trong việc cài đặt và nâng cấp hệ điều hành Windows. Bài viết này sẽ cung cấp cho bạn một hướng dẫn chi tiết từ A-Z về Media Creation Tool, từ định nghĩa cơ bản, cách thức hoạt động, lợi ích so với các phương pháp khác, hướng dẫn sử dụng, đến cách khắc phục các lỗi thường gặp. Chúng tôi sẽ giúp bạn hiểu rõ về công cụ này, đồng thời tự tin thực hiện các thao tác cài đặt Windows một cách dễ dàng và hiệu quả. Ngoài ra, chúng tôi cũng sẽ giải đáp một số câu hỏi thường gặp liên quan đến Media Creation Tool để giúp bạn có cái nhìn toàn diện hơn.
Nội Dung Bài Viết
Media Creation Tool Hoạt Động Như Thế Nào?

Cơ chế hoạt động của Media Creation Tool bao gồm tải file ISO, tạo USB/DVD boot
Media Creation Tool hoạt động dựa trên cơ chế tải xuống file ISO của hệ điều hành Windows từ máy chủ của Microsoft, sau đó tạo ra một USB hoặc DVD có khả năng khởi động (bootable) để người dùng có thể cài đặt hoặc nâng cấp hệ điều hành. Công cụ này cung cấp một giao diện trực quan, giúp người dùng dễ dàng thực hiện các bước cài đặt một cách thuận tiện. Các thành phần chính của Media Creation Tool bao gồm:
- Tải file ISO: Công cụ sẽ tải xuống file ISO của phiên bản Windows mà bạn chọn.
- Tạo USB/DVD boot: Media Creation Tool cho phép bạn tạo một USB hoặc DVD có khả năng boot, dùng để cài đặt Windows.
- Tùy chọn: Bạn có thể lựa chọn phiên bản Windows, ngôn ngữ, và kiến trúc hệ thống (32-bit hoặc 64-bit) trước khi tiến hành cài đặt.
Tải xuống và Cài đặt Media Creation Tool
Để bắt đầu sử dụng Media Creation Tool, bạn cần tải xuống công cụ này từ trang web chính thức của Microsoft. Các bước thực hiện như sau:
- Truy cập trang web chính thức của Microsoft và tìm kiếm “Download Windows 10” hoặc “Download Windows 11” tùy thuộc vào phiên bản bạn muốn cài đặt.
- Tìm liên kết tải xuống Media Creation Tool và tải file cài đặt về máy tính.
- Sau khi tải xong, chạy file cài đặt và làm theo hướng dẫn trên màn hình.
Việc tải Media Creation Tool từ trang web chính thức của Microsoft đảm bảo tính an toàn và tin cậy, giúp bạn tránh khỏi các phần mềm độc hại.
Các tùy chọn cài đặt trong Media Creation Tool
Khi sử dụng Media Creation Tool, bạn sẽ có một số tùy chọn cài đặt quan trọng cần lưu ý:
- Chọn phiên bản Windows: Bạn có thể chọn phiên bản Windows 10 hoặc Windows 11.
- Chọn ngôn ngữ: Bạn có thể chọn ngôn ngữ hiển thị cho quá trình cài đặt và hệ điều hành.
- Chọn kiến trúc hệ thống: Lựa chọn kiến trúc 32-bit hoặc 64-bit phù hợp với máy tính của bạn.
Để chọn tùy chọn phù hợp, bạn nên kiểm tra cấu hình máy tính của mình và chọn các thông số tương ứng.
Lợi Ích của Media Creation Tool So Với Các Phương Pháp Cài Đặt Windows Khác
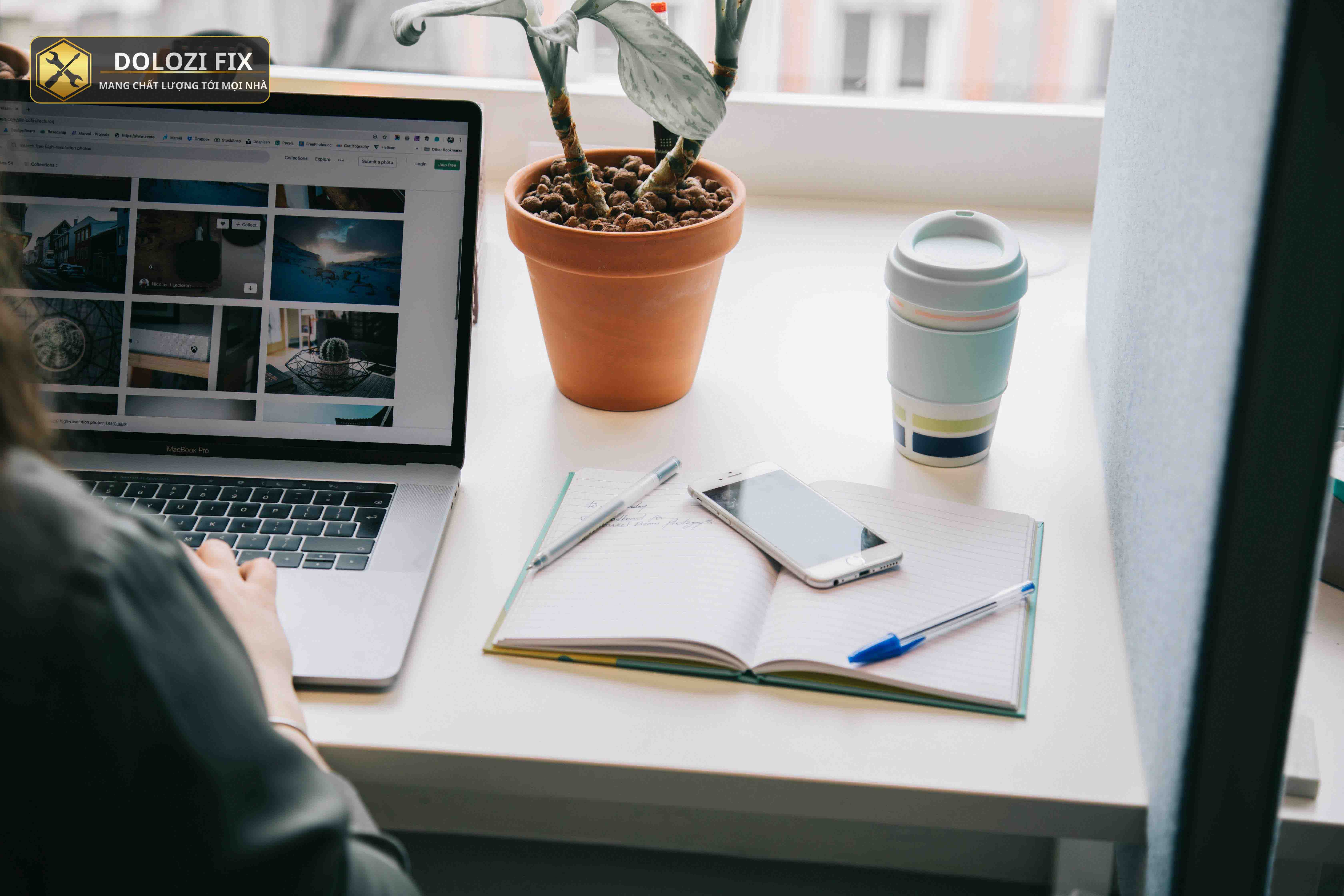
Media Creation Tool có nhiều ưu điểm so với các phương pháp cài đặt Windows khác
So với các phương pháp cài đặt Windows khác như sử dụng file ISO có sẵn hoặc cài đặt từ USB/DVD cũ, Media Creation Tool mang lại nhiều lợi ích vượt trội:
- Tính linh hoạt cao, cho phép bạn chọn phiên bản Windows, ngôn ngữ và kiến trúc hệ thống phù hợp.
- Luôn cung cấp phiên bản Windows mới nhất từ Microsoft.
- Khả năng tùy chỉnh cao, giúp bạn tạo ra một bộ cài đặt Windows phù hợp với nhu cầu.
Ưu điểm khi sử dụng Media Creation Tool
Sử dụng Media Creation Tool mang lại những ưu điểm sau:
- Tải file ISO trực tiếp từ máy chủ của Microsoft, đảm bảo tính an toàn và tin cậy.
- Tạo USB boot dễ dàng và nhanh chóng, không cần sử dụng các phần mềm của bên thứ ba.
- Tự động kiểm tra và tải về phiên bản Windows mới nhất, giúp bạn luôn có một hệ điều hành cập nhật.
- Giảm thiểu rủi ro lỗi cài đặt do sử dụng file ISO không chính thống hoặc USB boot không hoạt động.
Nhược điểm của các phương pháp cài đặt khác
Các phương pháp cài đặt Windows khác thường có những nhược điểm sau:
- Nguy cơ tải phải file ISO giả mạo hoặc chứa phần mềm độc hại.
- Khó khăn trong việc cập nhật lên phiên bản Windows mới nhất.
- Có thể gặp lỗi khi tạo USB/DVD boot bằng các phần mềm không chính thống.
- Mất nhiều thời gian để tìm kiếm và tải file ISO, hoặc phải mua đĩa DVD cài đặt.
Hướng Dẫn Sử Dụng Media Creation Tool Để Cài Đặt/Nâng Cấp Windows

Hướng dẫn từng bước sử dụng Media Creation Tool để cài đặt hoặc nâng cấp Windows
Để sử dụng Media Creation Tool để cài đặt hoặc nâng cấp Windows, bạn có thể làm theo các bước sau:
- Tải và cài đặt Media Creation Tool.
- Chạy Media Creation Tool và chọn tùy chọn “Create installation media (USB flash drive, DVD, or ISO file) for another PC”.
- Chọn phiên bản Windows, ngôn ngữ, và kiến trúc hệ thống.
- Chọn USB hoặc ISO file. Nếu chọn USB, hãy đảm bảo USB của bạn có đủ dung lượng và đã được sao lưu dữ liệu.
- Chờ quá trình tải và tạo USB boot hoàn tất.
- Khởi động lại máy tính và chọn boot từ USB/DVD.
- Thực hiện các bước cài đặt Windows theo hướng dẫn trên màn hình.
Tạo USB/DVD cài đặt Windows
Để tạo USB/DVD cài đặt Windows bằng Media Creation Tool, bạn cần lưu ý:
- Chọn đúng USB hoặc DVD cần dùng để tạo bộ cài đặt.
- Đảm bảo USB có đủ dung lượng (ít nhất 8GB).
- Sao lưu dữ liệu quan trọng trên USB trước khi thực hiện.
- Chờ quá trình tạo USB/DVD boot hoàn tất, có thể mất một khoảng thời gian tùy thuộc vào tốc độ internet và cấu hình máy tính.
Cài đặt mới Windows từ USB/DVD
Sau khi đã có USB/DVD cài đặt, bạn có thể tiến hành cài đặt mới Windows như sau:
- Khởi động máy tính từ USB/DVD.
- Chọn ngôn ngữ và các thiết lập khu vực.
- Chọn “Install now” và làm theo hướng dẫn.
- Chọn loại cài đặt “Custom: Install Windows only (advanced)”.
- Chọn ổ đĩa cần cài đặt và tiến hành cài đặt.
- Thực hiện các bước thiết lập ban đầu sau khi cài đặt hoàn tất.
Nâng cấp Windows bằng Media Creation Tool
Để nâng cấp Windows bằng Media Creation Tool, bạn có thể thực hiện theo các bước sau:
- Chạy Media Creation Tool và chọn tùy chọn “Upgrade this PC now”.
- Làm theo hướng dẫn trên màn hình để tiến hành nâng cấp.
- Đảm bảo máy tính có kết nối internet ổn định trong quá trình nâng cấp.
- Chờ quá trình nâng cấp hoàn tất.
Các Lỗi Thường Gặp và Cách Khắc Phục Khi Sử Dụng Media Creation Tool

Một số lỗi thường gặp khi sử dụng Media Creation Tool và cách khắc phục
Trong quá trình sử dụng Media Creation Tool, bạn có thể gặp một số lỗi sau:
- Lỗi không tải được file ISO.
- Lỗi khi tạo USB boot.
- Lỗi trong quá trình cài đặt.
Lỗi không tải được file ISO
Nguyên nhân và cách khắc phục lỗi không tải được file ISO:
- Kiểm tra kết nối mạng. Đảm bảo mạng ổn định.
- Tạm thời tắt tường lửa hoặc các phần mềm diệt virus.
- Khởi động lại máy tính và thử lại.
Lỗi khi tạo USB boot
Nguyên nhân và cách khắc phục lỗi khi tạo USB boot:
- Kiểm tra USB và đảm bảo USB hoạt động bình thường.
- Format lại USB bằng định dạng FAT32 hoặc NTFS.
- Thử sử dụng một USB khác.
Lỗi trong quá trình cài đặt
Nguyên nhân và cách khắc phục lỗi trong quá trình cài đặt Windows:
- Kiểm tra lại cấu hình máy tính, đảm bảo đáp ứng yêu cầu tối thiểu.
- Cập nhật driver cho các thiết bị phần cứng.
- Thực hiện lại quá trình cài đặt từ đầu.
Kết Luận và Lời Khuyên

Tổng kết và lời khuyên khi sử dụng Media Creation Tool để cài đặt Windows
Media Creation Tool là một công cụ hữu ích và tiện lợi giúp bạn dễ dàng cài đặt hoặc nâng cấp hệ điều hành Windows. Việc sử dụng công cụ này không chỉ đảm bảo tính an toàn và tin cậy mà còn mang lại nhiều lợi ích vượt trội so với các phương pháp khác. Tuy nhiên, trong quá trình sử dụng, bạn có thể gặp phải một số lỗi. Hãy tuân theo hướng dẫn và các cách khắc phục lỗi để hoàn thành công việc một cách suôn sẻ.
Lời khuyên cho bạn là hãy tự tin thực hiện các thao tác cài đặt Windows, và nếu có bất kỳ khó khăn nào, đừng ngần ngại tìm kiếm sự trợ giúp từ các nguồn tài liệu uy tín hoặc từ các chuyên gia kỹ thuật.
Câu hỏi thường gặp
Media Creation Tool có tạo USB cài Win cho máy khác được không?
Có, bạn có thể dùng USB cài Win từ Media Creation Tool để cài cho nhiều máy khác nhau, nhưng cần chú ý đến key bản quyền.
Media Creation Tool dùng để nâng cấp Windows có mất dữ liệu không?
Thông thường nâng cấp bằng Media Creation Tool không mất dữ liệu, nhưng vẫn nên sao lưu trước để đảm bảo an toàn.
Khi nào nên dùng Media Creation Tool để cài Windows?
Nên dùng khi cần cài mới hoặc nâng cấp Windows, đảm bảo tính an toàn và có phiên bản mới nhất từ Microsoft.
Media Creation Tool có tùy chỉnh được quá trình cài Win không?
Công cụ này không cho phép tùy chỉnh sâu quá trình cài, nhưng bạn có thể chọn phiên bản, ngôn ngữ, kiến trúc hệ thống.
Media Creation Tool có miễn phí không?
Media Creation Tool là công cụ hoàn toàn miễn phí từ Microsoft, giúp bạn cài đặt hoặc nâng cấp Windows.
Nếu bạn có bất kì khó khăn gì cần giúp đỡ, kỹ thuật của chúng tôi luôn sẵn sàng hỗ trợ, tư vấn, giải quyết vấn đề.
Dlz Fix
Facebook : https://www.facebook.com/DLZfix247/
Hotline : 0931 842 684
Website : https://dlzfix.com/
Email : dlzfix247@gmail.com
Địa chỉ : Kỹ thuật đến Tận Nơi để sửa chữa.