Trong bài viết hôm nay, mình sẽ chia sẻ với các bạn cách tải và cài đặt phần mềm Office 365 đầy đủ và chi tiết từ A đến Z. Đây là một phiên bản đã được đăng ký bản quyền vĩnh viễn, rất phù hợp cho nhu cầu làm việc của bạn.
 Cách cài đặt phần mềm Office 365 miễn phí.
Cách cài đặt phần mềm Office 365 miễn phí.
Nội Dung Bài Viết
Giới thiệu về Office 365
Office 365 không chỉ là bộ công cụ văn phòng mà còn là một nền tảng mạnh mẽ giúp bạn làm việc hiệu quả trên nhiều thiết bị từ bất kỳ đâu. Với những tính năng đa dạng, Office 365 mang tới giải pháp thông minh cho cả cá nhân và tổ chức, bao gồm email, họp trực tuyến, quản lý tài liệu và nhiều công cụ tiện ích khác. Bạn có thể chia sẻ ý tưởng và kiến thức dễ dàng hơn bao giờ hết thông qua mạng xã hội nội bộ tích hợp.
Cập nhật mới nhất của Microsoft Office 365 vào ngày 01 tháng 12 năm 2020 đã mang đến nhiều cải tiến, biến nó thành một trong những ứng dụng văn phòng hàng đầu hiện nay với rất nhiều ứng dụng bổ sung như Outlook, SharePoint và OneDrive, cũng như các phiên bản rút gọn của Word và Excel.
Xem thêm:
>> Hướng dẫn cài Office 2007
>> Tải và cài đặt Office 2010
>> Cài đặt Office 2016
>> Hướng dẫn cài Office 2013
>> Tải và cài đặt Office 2019
Hướng dẫn tải Office 365
◔ CLICK ĐỂ TẢI PHẦN MỀM..
Thông tin quan trọng:
- Trong file tải về, bạn sẽ tìm thấy hình ảnh và video hướng dẫn cách lấy mật khẩu để giải nén.
- Đừng quên tắt phần mềm diệt virus trên Windows 10 trước khi cài đặt.
- Hãy đảm bảo bạn có kết nối Internet tốt trong quá trình cài đặt.
- Giải nén toàn bộ file trước khi bắt đầu cài đặt; không cài trực tiếp từ WinRAR.
- Tránh thực hiện các bản cập nhật khi bạn đã kích hoạt bản quyền.
- Copy file cài đặt vào ổ C hoặc Desktop trước khi bắt đầu cài đặt.
Các bước cài đặt Office 365
Bạn hãy theo dõi video hướng dẫn bên dưới để giúp quá trình cài đặt trở nên dễ dàng hơn.
Bước 1: Chạy file cài đặt
 Nhấp đúp để mở file cài đặt.
Nhấp đúp để mở file cài đặt.
Bước 2: Theo dõi quá trình cài đặt
Hệ thống sẽ tự động tiến hành cài đặt. Bạn chỉ cần đợi cho đến khi quá trình hoàn tất, có thể mất một vài phút tùy thuộc vào tốc độ máy tính của bạn.
 Đợi trong giây lát cho đến khi cài đặt hoàn thành.
Đợi trong giây lát cho đến khi cài đặt hoàn thành.
Bước 3: Hoàn tất cài đặt
Khi cài đặt hoàn tất, bạn sẽ nhận được thông báo hiển thị cửa sổ hoàn tất. Hãy nhấn vào nút “Finish” để kết thúc.
 Cài đặt phần mềm đã hoàn tất!
Cài đặt phần mềm đã hoàn tất!
Hướng dẫn kích hoạt Office 365
Bước 1: Chạy file kích hoạt
 Nhấp để chạy file kích hoạt.
Nhấp để chạy file kích hoạt.
Bước 2: Nhấn phím L để tiếp tục
 Nhấn phím chữ L trên bàn phím.
Nhấn phím chữ L trên bàn phím.
Bước 3: Nhấn phím số 5
 Nhấn phím số 5 trên bàn phím để tiếp tục.
Nhấn phím số 5 trên bàn phím để tiếp tục.
Bước 4: Nhấn phím bất kỳ để tiếp tục
 Nhấn phím bất kỳ trên bàn phím.
Nhấn phím bất kỳ trên bàn phím.
Bước 5: Nhấn phím O để gia hạn sử dụng vĩnh viễn
 Chọn phím O để tiến hành gia hạn quyền sử dụng.
Chọn phím O để tiến hành gia hạn quyền sử dụng.
Bước 6: Nhấn phím số 1
 Nhấn phím số 1 để hoàn tất quá trình kích hoạt.
Nhấn phím số 1 để hoàn tất quá trình kích hoạt.
Bước 7: Nhấn phím T và bất kỳ phím nào để hoàn thành
 Nhấn phím T và sau đó nhấn phím bất kỳ.
Nhấn phím T và sau đó nhấn phím bất kỳ.
Bước 8: Xác minh thông tin phần mềm Office 365
 Quá trình kích hoạt bản quyền đã hoàn tất!
Quá trình kích hoạt bản quyền đã hoàn tất!
Giải quyết lỗi Get Genuine Office
Trong quá trình sử dụng Office 365, có nhiều người gặp phải lỗi “Get Genuine Office”. Mặc dù thông báo này không ảnh hưởng tới chức năng của phần mềm nhưng nó có thể gây khó chịu cho người dùng. Dưới đây là cách khắc phục lỗi này:
 Hướng dẫn Sửa lỗi Get Genuine Office.
Hướng dẫn Sửa lỗi Get Genuine Office.
Bước 1: Mở Command Prompt dưới quyền administrator
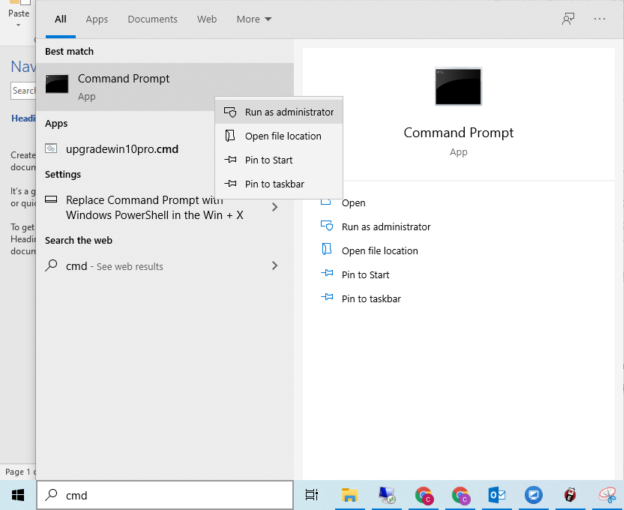
Bước 2: Nhập dòng lệnh
Copy và dán đường dẫn sau vào Command Prompt: cd "Program Files\Common Files\Microsoft Shared\ClickToRun"
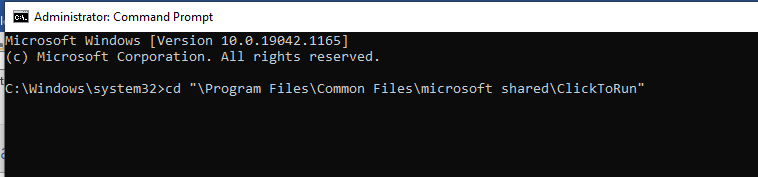
Bước 3: Cập nhật phần mềm
Tiếp tục dán dòng lệnh sau: OfficeC2rclient.exe /update user updatetoversion=16.0.13801.20266
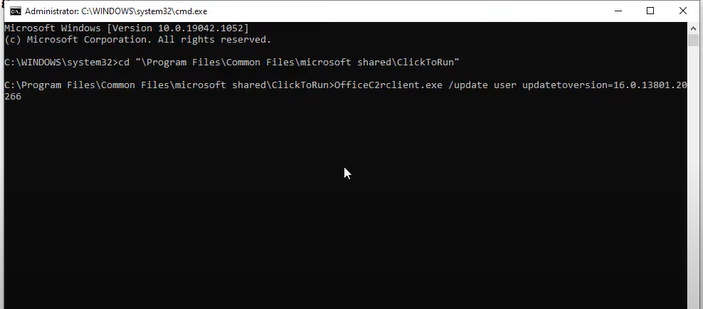
Bước 4: Khởi động lại Office
Chờ cho quá trình cập nhật hoàn tất, sau đó mở lại Office 365 để kiểm tra. Lỗi đã được khắc phục.
Nói chung, toàn bộ quy trình tải và cài đặt phần mềm Office 365 đã được mô tả rõ ràng ở trên. Nếu bạn gặp bất kỳ khó khăn nào, hãy tham khảo video hướng dẫn trên kênh YouTube của mình.
Chúc bạn thành công!
Câu hỏi thường gặp khi cài đặt Office 365
Office 365 có kèm file kích hoạt không?
Có, mình đã đính kèm file kích hoạt trong thư mục cài đặt. Bạn chỉ cần tải theo liên kết trong bài viết là đủ.
Phần mềm Office 365 có nặng không?
Office 365 có dung lượng hơn 3GB, được lưu trữ trên Google Drive, do đó tốc độ tải sẽ rất nhanh.
Cài đặt Office 365 có khó không?
Không, cài đặt Office 365 rất dễ, mình đã có hướng dẫn chi tiết kèm video, bạn cứ yên tâm làm theo nhé!
Thông tin liên hệ
➡️ Hotline: 0931 842 684
➡️ Booking: Đặt Lịch Ngay
➡️ Facebook: Nhấn để chat ngay
➡️ Website: Xem Ngay tại đây

Tác Giả Hoàng Nam
Hoàng Nam là một chuyên gia công nghệ với hơn một thập kỷ kinh nghiệm trong lĩnh vực sửa chữa và bảo trì thiết bị điện tử. Đam mê khám phá những giải pháp tối ưu, anh luôn mang đến những bài viết dễ hiểu, súc tích và giàu tính ứng dụng. Với phong cách viết gần gũi, Hoàng Nam giúp người đọc không chỉ hiểu sâu hơn về công nghệ mà còn biết cách tận dụng thiết bị một cách hiệu quả nhất.
 Cách cài đặt phần mềm Office 365 miễn phí.
Cách cài đặt phần mềm Office 365 miễn phí. Nhấp đúp để mở file cài đặt.
Nhấp đúp để mở file cài đặt.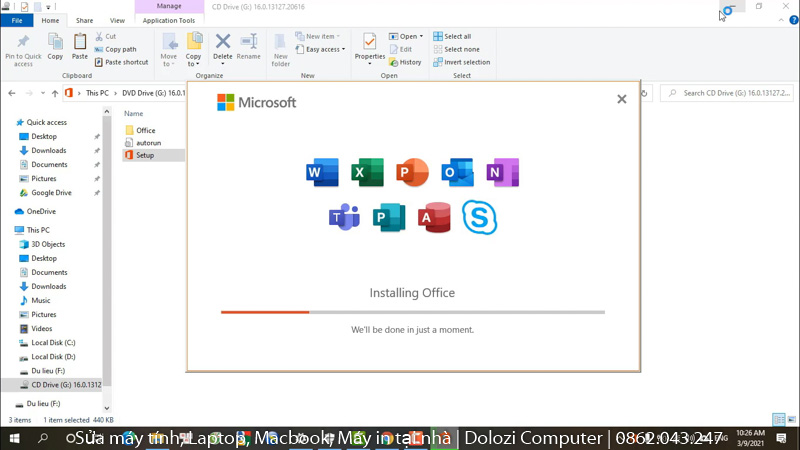 Đợi trong giây lát cho đến khi cài đặt hoàn thành.
Đợi trong giây lát cho đến khi cài đặt hoàn thành.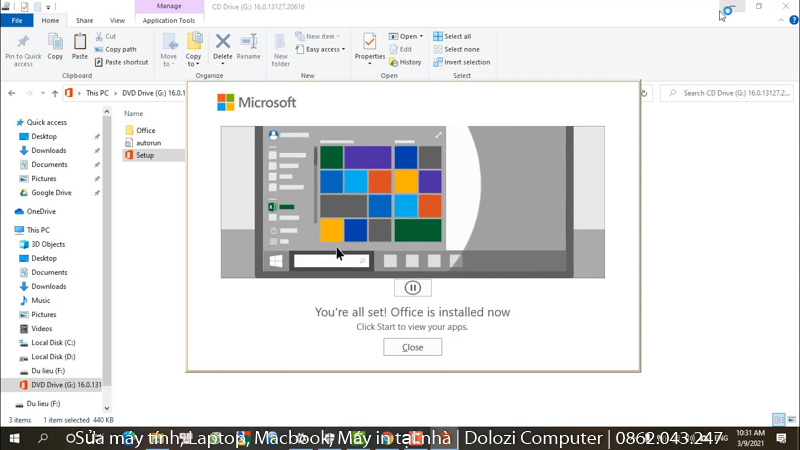 Cài đặt phần mềm đã hoàn tất!
Cài đặt phần mềm đã hoàn tất!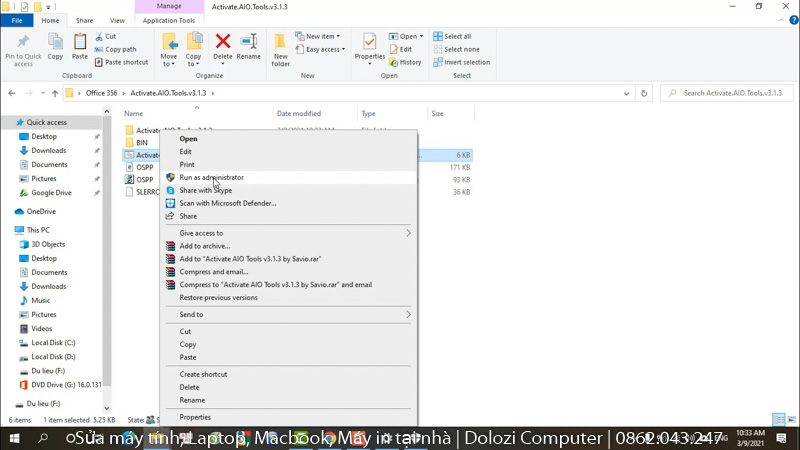 Nhấp để chạy file kích hoạt.
Nhấp để chạy file kích hoạt.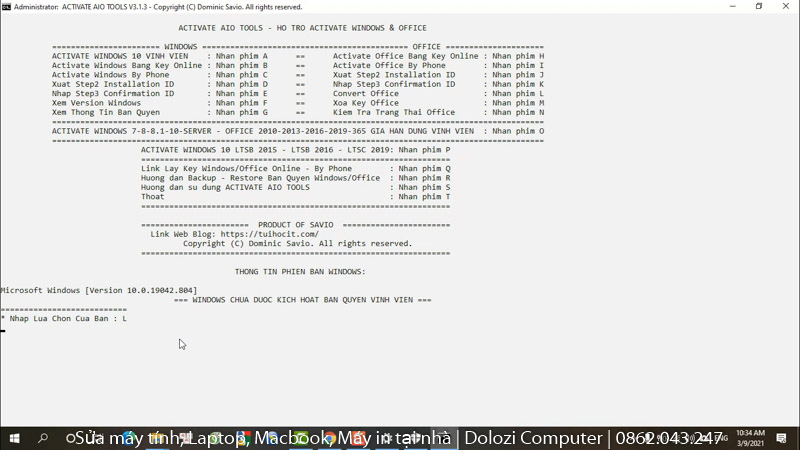 Nhấn phím chữ L trên bàn phím.
Nhấn phím chữ L trên bàn phím.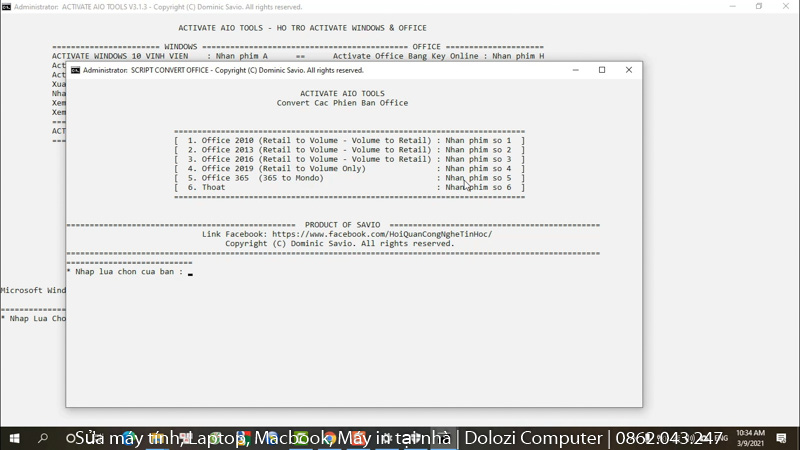 Nhấn phím số 5 trên bàn phím để tiếp tục.
Nhấn phím số 5 trên bàn phím để tiếp tục.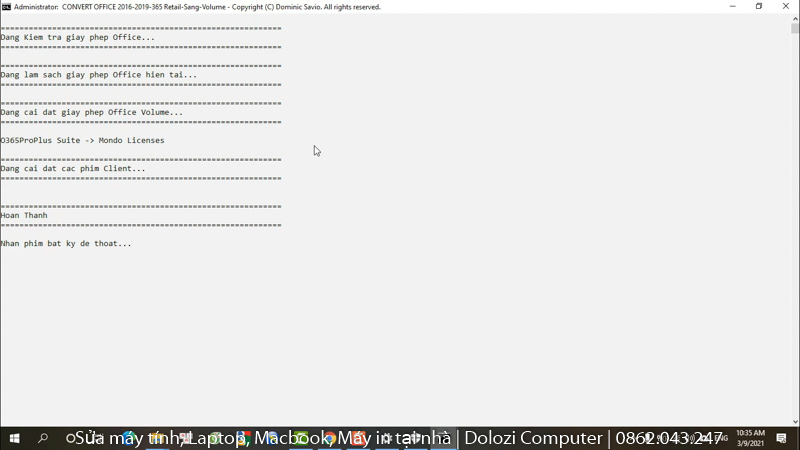 Nhấn phím bất kỳ trên bàn phím.
Nhấn phím bất kỳ trên bàn phím.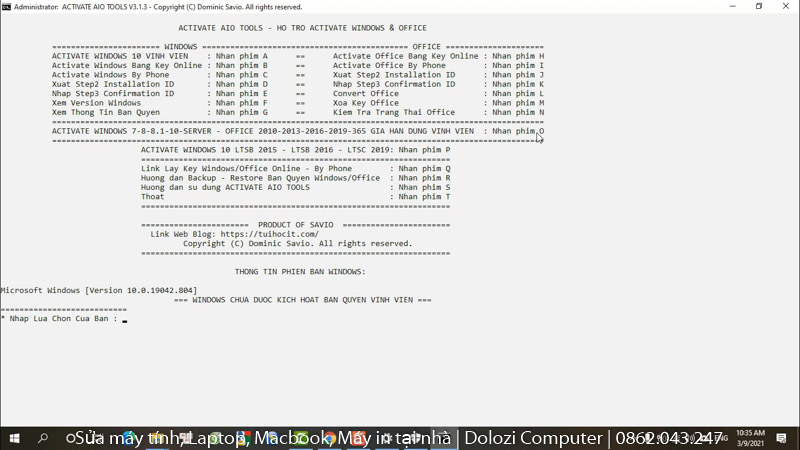 Chọn phím O để tiến hành gia hạn quyền sử dụng.
Chọn phím O để tiến hành gia hạn quyền sử dụng.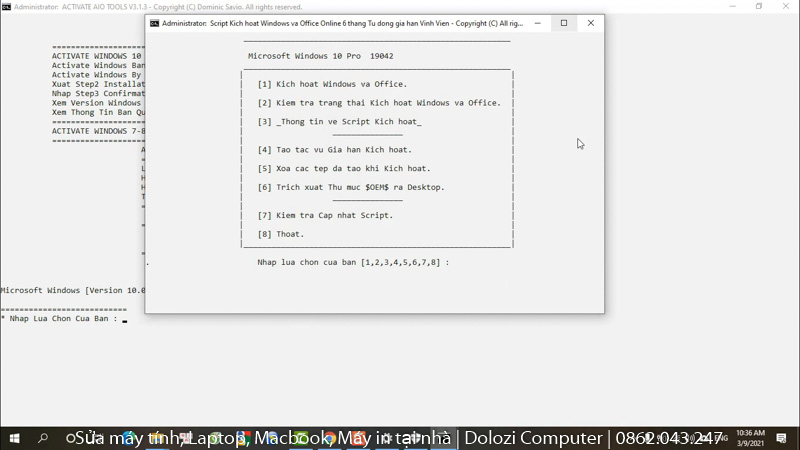 Nhấn phím số 1 để hoàn tất quá trình kích hoạt.
Nhấn phím số 1 để hoàn tất quá trình kích hoạt.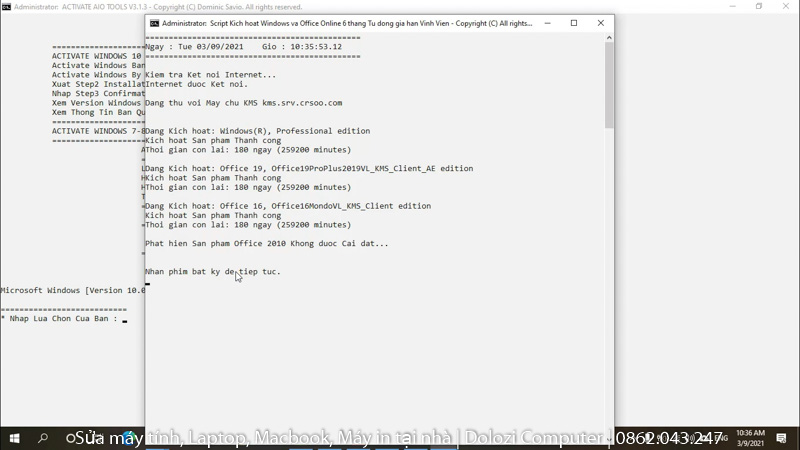 Nhấn phím T và sau đó nhấn phím bất kỳ.
Nhấn phím T và sau đó nhấn phím bất kỳ.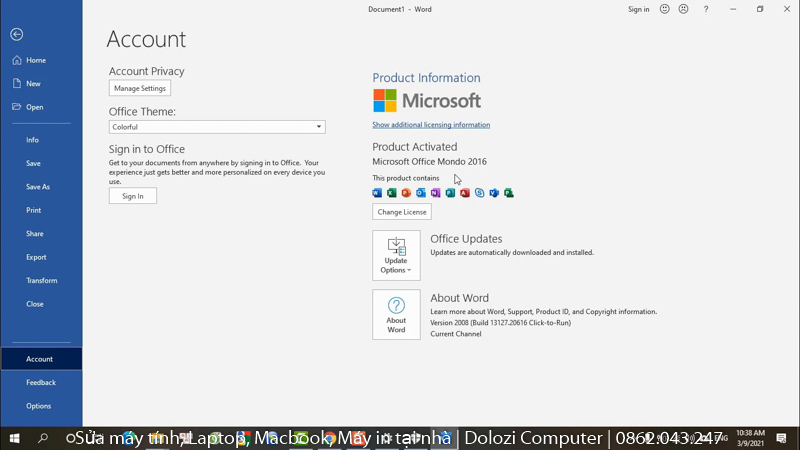 Quá trình kích hoạt bản quyền đã hoàn tất!
Quá trình kích hoạt bản quyền đã hoàn tất!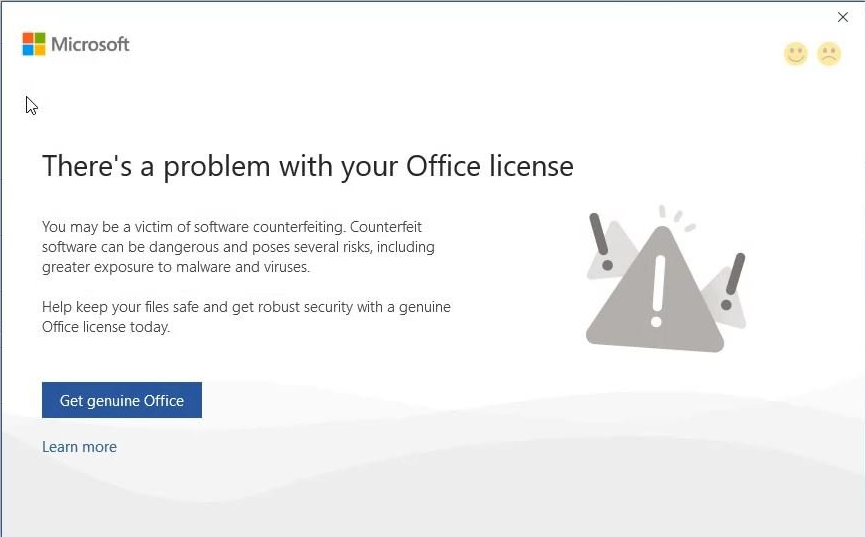 Hướng dẫn Sửa lỗi Get Genuine Office.
Hướng dẫn Sửa lỗi Get Genuine Office.