Bạn đang gặp rắc rối với việc Bluetooth không tìm thấy thiết bị trên Win 10? Đừng lo lắng, đây là một vấn đề phổ biến mà rất nhiều người dùng Windows 10 gặp phải. Bài viết này được tạo ra bởi các chuyên gia kỹ thuật của Dlz Fix với mục đích cung cấp cho bạn thông tin chi tiết về nguyên nhân gây ra lỗi này, đồng thời hướng dẫn bạn từng bước các giải pháp khắc phục hiệu quả. Chúng tôi sẽ giúp bạn nhanh chóng kết nối lại các thiết bị Bluetooth yêu thích, đảm bảo trải nghiệm sử dụng máy tính của bạn không bị gián đoạn.
Nội Dung Bài Viết
Nguyên nhân khiến Bluetooth không tìm thấy thiết bị trên Windows 10
Có nhiều nguyên nhân có thể dẫn đến tình trạng Bluetooth không tìm thấy thiết bị Windows 10. Việc xác định đúng nguyên nhân sẽ giúp bạn khắc phục lỗi một cách nhanh chóng và hiệu quả hơn. Dưới đây là một số nguyên nhân phổ biến:
- Driver Bluetooth bị lỗi, cũ hoặc không tương thích.
- Cài đặt Bluetooth không chính xác.
- Chế độ máy bay đang bật.
- Dịch vụ Bluetooth bị tắt hoặc không khởi động đúng cách.
- Xung đột phần mềm hoặc phần cứng.
- Lỗi phần cứng của thiết bị Bluetooth hoặc máy tính.
- Các vấn đề liên quan đến bản cập nhật Windows 10.

Driver Bluetooth bị lỗi, cũ hoặc không tương thích
Driver Bluetooth đóng vai trò quan trọng trong việc kết nối và giao tiếp giữa máy tính và các thiết bị Bluetooth. Khi driver bị lỗi, cũ hoặc không tương thích, máy tính sẽ gặp khó khăn trong việc tìm kiếm và kết nối với thiết bị. Bạn có thể kiểm tra và cập nhật driver Bluetooth thông qua Device Manager bằng cách: Nhấn chuột phải vào nút Start, chọn Device Manager, sau đó tìm đến mục Bluetooth. Nhấp chuột phải vào thiết bị Bluetooth và chọn Update driver. Nếu cần thiết, hãy truy cập trang web của nhà sản xuất thiết bị để tải driver mới nhất.

Cài đặt Bluetooth không chính xác
Một số cài đặt Bluetooth không chính xác cũng có thể gây ra lỗi Bluetooth Win 10 không kết nối được thiết bị. Hãy kiểm tra xem Bluetooth đã được bật hay chưa, và chế độ Discoverable (dễ tìm kiếm) đã được kích hoạt chưa. Bạn có thể tùy chỉnh cài đặt Bluetooth trong Settings của Windows 10 bằng cách: Nhấn tổ hợp phím Windows + I để mở Settings, sau đó chọn Devices > Bluetooth & other devices. Đảm bảo rằng Bluetooth đã được bật và thiết bị của bạn ở chế độ dễ tìm kiếm.
Chế độ máy bay đang bật
Chế độ máy bay sẽ tắt tất cả các kết nối không dây, bao gồm cả Bluetooth. Vì vậy, nếu chế độ máy bay đang bật, máy tính của bạn sẽ không thể tìm thấy hoặc kết nối với các thiết bị Bluetooth. Để tắt chế độ máy bay, hãy mở Settings (Windows + I), chọn Network & Internet, sau đó chọn Airplane mode và tắt nó đi.

Dịch vụ Bluetooth bị tắt hoặc không khởi động đúng cách
Dịch vụ Bluetooth là một thành phần quan trọng để Bluetooth hoạt động bình thường. Nếu dịch vụ này bị tắt hoặc không khởi động đúng cách, bạn sẽ gặp phải tình trạng lỗi Bluetooth không dò được thiết bị trên Win 10. Bạn có thể kiểm tra và khởi động lại dịch vụ Bluetooth bằng cách: Nhấn tổ hợp phím Windows + R, gõ services.msc và nhấn Enter. Tìm đến dịch vụ Bluetooth Support Service, nhấp chuột phải vào nó và chọn Restart nếu dịch vụ đang chạy, hoặc Start nếu dịch vụ đang dừng.
Xung đột phần mềm hoặc phần cứng
Xung đột giữa các phần mềm hoặc phần cứng cũng có thể gây ra lỗi Bluetooth. Để kiểm tra, bạn có thể thử tạm thời tắt các phần mềm không cần thiết hoặc gỡ các thiết bị phần cứng mới cài đặt để xem vấn đề có được giải quyết không.
Lỗi phần cứng của thiết bị Bluetooth hoặc máy tính
Trong một số trường hợp, lỗi có thể đến từ phần cứng của thiết bị Bluetooth hoặc máy tính. Để kiểm tra, hãy thử kết nối thiết bị Bluetooth của bạn với một máy tính hoặc thiết bị khác. Nếu thiết bị vẫn không hoạt động, có thể thiết bị Bluetooth đã bị lỗi. Nếu không, có thể máy tính của bạn có vấn đề về phần cứng Bluetooth. Trong trường hợp nghi ngờ lỗi phần cứng, bạn nên liên hệ với trung tâm bảo hành hoặc các chuyên gia kỹ thuật để được hỗ trợ.
Các vấn đề liên quan đến bản cập nhật Windows 10
Đôi khi, các bản cập nhật Windows 10 có thể gây ra lỗi không tương thích với Bluetooth, dẫn đến tình trạng Bluetooth laptop Win 10 không dò thiết bị. Để khắc phục, bạn có thể thử gỡ cài đặt bản cập nhật gần nhất hoặc sử dụng System Restore để đưa hệ thống về trạng thái trước khi cập nhật.
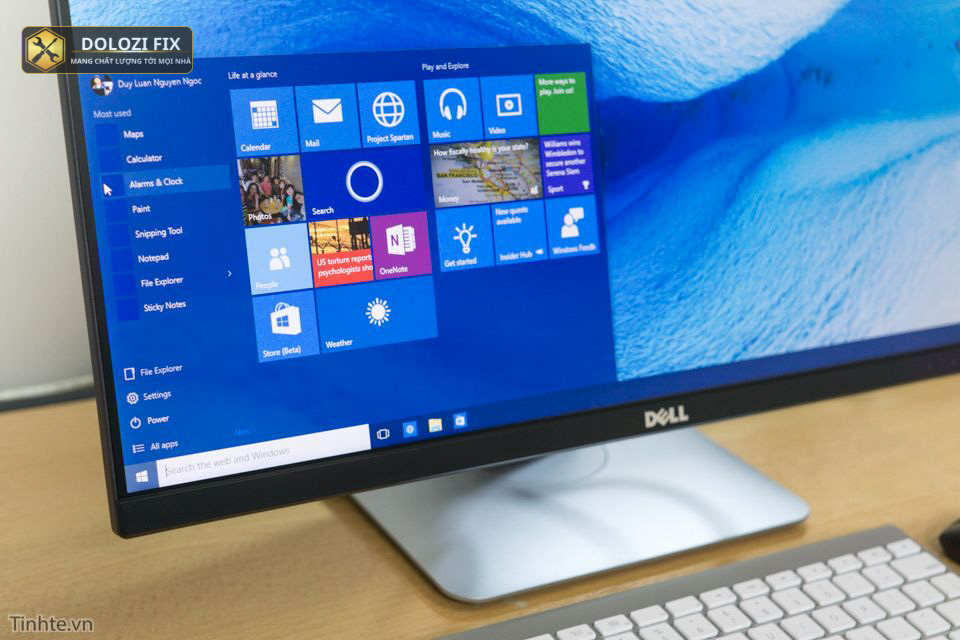
Các cách khắc phục Bluetooth không tìm thấy thiết bị trên Windows 10
Khi đã xác định được nguyên nhân gây ra lỗi, bạn có thể áp dụng các cách khắc phục sau đây. Hãy thử từng bước một cách cẩn thận để tìm ra giải pháp phù hợp nhất:
Khởi động lại thiết bị Bluetooth và máy tính
Khởi động lại là một trong những cách đơn giản nhất nhưng lại rất hiệu quả trong việc khắc phục các lỗi nhỏ. Hãy tắt và bật lại Bluetooth trên cả máy tính và thiết bị kết nối. Sau đó khởi động lại cả máy tính để xem vấn đề đã được giải quyết chưa.
Cập nhật Driver Bluetooth
Việc cập nhật driver Bluetooth lên phiên bản mới nhất sẽ giúp máy tính hoạt động ổn định hơn, khắc phục các lỗi do driver cũ gây ra. Bạn có thể cập nhật driver qua Device Manager hoặc tải driver trực tiếp từ trang web của nhà sản xuất thiết bị.
Kiểm tra và bật chế độ Discoverable (Dễ tìm kiếm)
Đảm bảo rằng chế độ Discoverable trên thiết bị Bluetooth của bạn đã được bật. Điều này giúp máy tính của bạn dễ dàng tìm thấy và kết nối với thiết bị.
Chạy công cụ Troubleshooter của Windows
Windows có một công cụ Troubleshooter tích hợp sẵn có thể giúp bạn tự động phát hiện và khắc phục các sự cố liên quan đến Bluetooth. Để chạy công cụ này, hãy vào Settings > Update & Security > Troubleshoot, sau đó chọn Bluetooth và Run the troubleshooter.
Kiểm tra và khởi động lại dịch vụ Bluetooth
Như đã đề cập ở trên, dịch vụ Bluetooth đóng vai trò quan trọng trong việc kết nối Bluetooth. Hãy kiểm tra xem dịch vụ này có đang chạy không và khởi động lại nếu cần thiết.
Gỡ và cài đặt lại driver Bluetooth
Nếu việc cập nhật driver không hiệu quả, bạn có thể thử gỡ driver Bluetooth hiện tại và cài đặt lại một driver mới. Việc này sẽ giúp loại bỏ các lỗi có thể phát sinh từ driver cũ.
Sử dụng System Restore (Khôi phục hệ thống)
Nếu các cách trên không giải quyết được vấn đề, bạn có thể sử dụng System Restore để đưa hệ thống về trạng thái trước khi xảy ra lỗi. Lưu ý rằng bạn nên tạo một điểm khôi phục trước khi thực hiện các thay đổi hệ thống lớn để tránh mất dữ liệu.
Các lưu ý khi khắc phục lỗi Bluetooth
Trong quá trình khắc phục lỗi Bluetooth không nhận thiết bị trên Windows 10, bạn cần lưu ý một số điều sau đây:
Đảm bảo thiết bị Bluetooth tương thích với Windows 10
Hãy kiểm tra xem thiết bị Bluetooth của bạn có tương thích với hệ điều hành Windows 10 hay không. Bạn có thể tìm thông tin này trên trang web của nhà sản xuất thiết bị.
Kiểm tra các kết nối khác
Thử kết nối thiết bị Bluetooth của bạn với các thiết bị khác để đảm bảo thiết bị Bluetooth không bị lỗi.
Cẩn thận khi cập nhật driver
Khi cập nhật driver, bạn nên cẩn thận và chỉ tải driver từ các nguồn tin cậy (ví dụ, trang web của nhà sản xuất) để tránh cài đặt phải các phần mềm độc hại.
Kết luận
Việc khắc phục Bluetooth không tìm thấy thiết bị trên Win 10 đôi khi có thể gây khó khăn, nhưng với những hướng dẫn chi tiết trong bài viết này, chúng tôi hy vọng bạn sẽ nhanh chóng giải quyết được vấn đề. Hãy thử từng giải pháp một cách kiên nhẫn và đừng ngần ngại liên hệ với các chuyên gia nếu bạn cần sự hỗ trợ thêm. Để khắc phục sự cố Bluetooth Win 10 không hoạt động cách sửa một cách hiệu quả nhất, bạn nên thực hiện theo các bước đã được hướng dẫn. Nếu bạn vẫn còn gặp khó khăn, có thể bạn đang đặt ra câu hỏi: “Tại sao Bluetooth Win 10 không tìm thấy thiết bị?” hoặc “Driver Bluetooth Windows 10 lỗi không tìm thấy thiết bị” . Trong trường hợp này, hãy nhớ rằng Dlz Fix luôn sẵn sàng hỗ trợ bạn.
Câu hỏi thường gặp
Ngoài driver, có cài đặt nào khác gây lỗi Bluetooth không?
Ngoài driver, các cài đặt như chế độ Discoverable, dịch vụ Bluetooth bị tắt hoặc xung đột phần mềm cũng có thể gây ra lỗi Bluetooth trên máy tính Win 10 không kết nối được với tai nghe.
Làm sao phân biệt lỗi Bluetooth do phần cứng hay phần mềm?
Bạn có thể thử kết nối thiết bị Bluetooth với máy khác. Nếu vẫn không hoạt động, có thể lỗi do phần cứng thiết bị, nếu không có thể do phần mềm Windows 10.
Nhiều thiết bị Bluetooth kết nối ảnh hưởng đến kết nối mới không?
Việc có quá nhiều thiết bị Bluetooth đã từng kết nối có thể ảnh hưởng, bạn nên xóa bớt các thiết bị không cần thiết để giảm thiểu vấn đề.
Cập nhật Win 10 có gây lỗi Bluetooth không?
Các bản cập nhật lớn của Windows 10 đôi khi có thể gây ra xung đột với Bluetooth. Gỡ cài đặt bản cập nhật gần nhất hoặc dùng System Restore có thể giúp khắc phục.
Windows 10 bản quyền không tối ưu có gây lỗi Bluetooth không?
Windows 10 chưa được tối ưu tốt hoặc có lỗi trong cài đặt có thể gây ra lỗi Bluetooth. Kiểm tra lại bản Windows hoặc cài mới.
Nếu bạn có bất kì khó khăn gì cần giúp đỡ, kỹ thuật của chúng tôi luôn sẵn sàng hỗ trợ, tư vấn, giải quyết vấn đề.
Dlz Fix
Facebook : https://www.facebook.com/DLZfix247/
Hotline : 0931 842 684
Website : https://dlzfix.com/
Email : dlzfix247@gmail.com
Địa chỉ : Kỹ thuật đến Tận Nơi để sửa chữa.