Bạn đang gặp phải tình trạng pin laptop nhanh hết, hiệu suất máy giảm sút? Đừng lo lắng, bài viết này sẽ cung cấp cho bạn hướng dẫn chi tiết về cách kiểm tra độ chai pin laptop trên các hệ điều hành Windows 11, 10 và 7. Chúng tôi sẽ trình bày các phương pháp đơn giản, dễ thực hiện, giúp bạn đánh giá chính xác tình trạng pin, từ đó đưa ra quyết định phù hợp như bảo dưỡng hay thay thế pin. Bài viết sẽ cung cấp từ A đến Z các thông tin cần thiết, từ lý do tại sao pin bị chai, các dấu hiệu nhận biết, đến các cách kiểm tra và bảo dưỡng pin hiệu quả. Hãy cùng theo dõi để có thể tự mình kiểm tra độ chai pin laptop và đưa ra giải pháp tối ưu nhất nhé.
Nội Dung Bài Viết
Vì Sao Cần Kiểm Tra Độ Chai Pin Laptop?
Việc kiểm tra độ chai pin laptop là vô cùng quan trọng vì nhiều lý do. Trước hết, khi pin bị chai, thời lượng sử dụng laptop của bạn sẽ giảm đáng kể, gây bất tiện trong công việc và học tập. Bạn có thể thường xuyên phải cắm sạc, mất đi tính di động vốn có của laptop. Thêm vào đó, pin chai còn có thể làm giảm hiệu suất của máy, khiến máy chạy chậm hơn và nóng hơn. Nguy hiểm hơn, pin chai có thể gây ra hiện tượng phồng pin, tiềm ẩn nguy cơ cháy nổ. Việc kiểm tra định kỳ sẽ giúp bạn sớm phát hiện các dấu hiệu bất thường, từ đó đưa ra biện pháp xử lý kịp thời, tránh những hậu quả đáng tiếc. Ngoài ra, việc nắm bắt tình trạng pin cũng giúp bạn lên kế hoạch thay thế pin hợp lý, tránh gián đoạn công việc và tiết kiệm chi phí. Cuối cùng, việc kiểm tra pin cũng là một cách bảo vệ laptop, giúp máy hoạt động ổn định và bền bỉ hơn.

Các Phương Pháp Kiểm Tra Độ Chai Pin Laptop Phổ Biến
Hiện nay, có nhiều phương pháp để kiểm tra độ chai pin laptop, mỗi phương pháp lại có ưu và nhược điểm riêng. Bạn có thể sử dụng công cụ có sẵn của Windows, đây là cách đơn giản và nhanh chóng nhất. Ngoài ra, có nhiều phần mềm bên thứ ba được thiết kế chuyên dụng để kiểm tra pin một cách chi tiết hơn. Một cách khác là sử dụng lệnh CMD, tuy hơi phức tạp nhưng lại cung cấp nhiều thông tin hữu ích. Cuối cùng, bạn cũng có thể đánh giá độ chai pin dựa trên kinh nghiệm sử dụng hàng ngày. Việc kết hợp các phương pháp này sẽ giúp bạn có cái nhìn toàn diện và chính xác nhất về tình trạng pin laptop của mình.
Kiểm Tra Độ Chai Pin Laptop Bằng Công Cụ Có Sẵn Của Windows
Windows cung cấp một công cụ hữu ích để bạn kiểm tra pin laptop, đó là Battery Report. Để sử dụng, bạn cần mở Command Prompt với quyền Admin. Sau đó, nhập lệnh “powercfg /batteryreport” và nhấn Enter. Một báo cáo HTML sẽ được tạo ra, trong đó có các thông số quan trọng như “Design Capacity” (dung lượng thiết kế ban đầu), “Full Charge Capacity” (dung lượng pin thực tế khi sạc đầy), và “Cycle Count” (số lần sạc/xả). Bạn có thể dùng những thông số này để đánh giá mức độ chai pin. Ví dụ, nếu “Full Charge Capacity” thấp hơn nhiều so với “Design Capacity” thì pin đã bị chai nhiều. Số lần sạc/xả càng nhiều, pin càng nhanh bị chai.

Sử Dụng Phần Mềm Bên Thứ Ba Để Kiểm Tra Độ Chai Pin
Ngoài công cụ có sẵn của Windows, bạn cũng có thể sử dụng các phần mềm kiểm tra pin laptop bên thứ ba để có cái nhìn chi tiết hơn. Một số phần mềm uy tín như BatteryBar, HWMonitor hay BatteryCare sẽ cung cấp cho bạn nhiều thông tin chi tiết về tình trạng pin, như mức độ chai, nhiệt độ, và các thông số khác. Để sử dụng, bạn chỉ cần tải và cài đặt phần mềm, sau đó làm theo hướng dẫn. Các phần mềm này thường hiển thị thông tin một cách trực quan, giúp bạn dễ dàng đánh giá tình trạng pin. Tuy nhiên, bạn nên tải phần mềm từ nguồn tin cậy để tránh các phần mềm độc hại.
Kiểm Tra Độ Chai Pin Laptop Bằng Lệnh CMD
Một cách khác để kiểm tra độ chai pin laptop là sử dụng lệnh CMD. Bạn mở Command Prompt với quyền Admin, sau đó gõ lệnh “powercfg /batteryreport”. Một báo cáo pin sẽ được tạo dưới dạng file HTML. Mở file này bằng trình duyệt, bạn sẽ thấy các thông số như “Design Capacity”, “Full Charge Capacity”, “Cycle Count” và nhiều thông tin khác. So sánh dung lượng pin thực tế với dung lượng pin thiết kế sẽ giúp bạn đánh giá tình trạng pin laptop của mình. Lệnh CMD cung cấp thông tin chi tiết, tuy nhiên, bạn cần có kiến thức cơ bản về máy tính để hiểu rõ các thông số này.
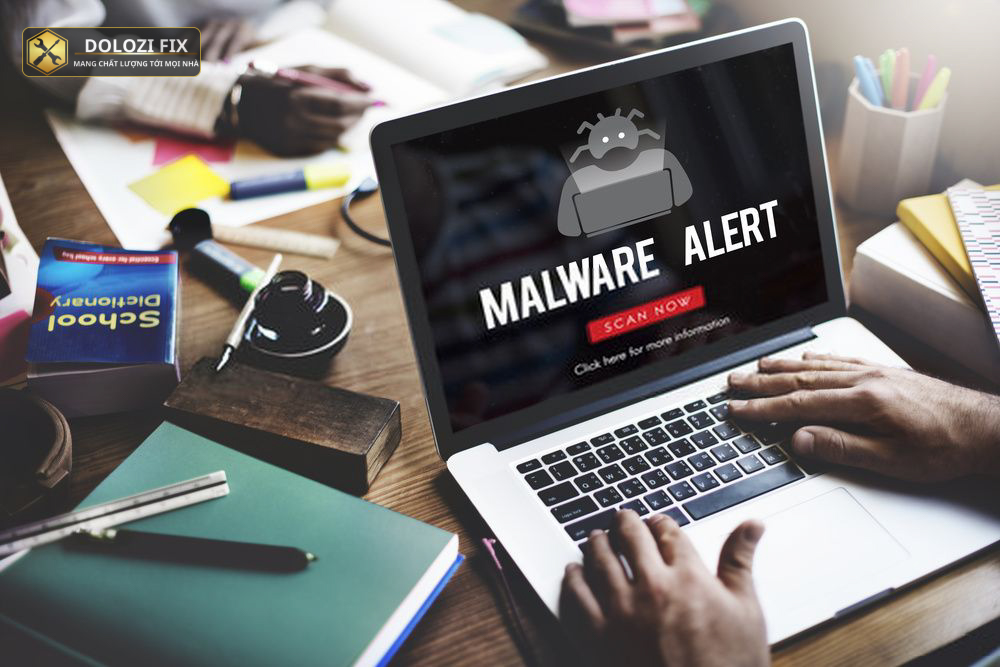
Đánh Giá Độ Chai Pin Dựa Trên Kinh Nghiệm Sử Dụng
Bên cạnh các phương pháp kiểm tra bằng công cụ và phần mềm, bạn cũng có thể đánh giá độ chai pin dựa trên kinh nghiệm sử dụng hàng ngày. Nếu bạn thấy pin laptop nhanh hết hơn bình thường, thời gian sạc pin lâu hơn, hoặc máy nóng lên bất thường, đó có thể là dấu hiệu pin đã bị chai. Ngoài ra, hiện tượng pin báo ảo (tức là pin còn nhiều nhưng máy lại tự tắt) hoặc máy tắt đột ngột cũng là những dấu hiệu đáng chú ý. Bạn nên kết hợp các dấu hiệu này với kết quả kiểm tra bằng công cụ hoặc phần mềm để có đánh giá chính xác nhất.
Hướng Dẫn Chi Tiết Kiểm Tra Độ Chai Pin Trên Từng Phiên Bản Windows
Để giúp bạn dễ dàng hơn trong việc kiểm tra pin laptop, chúng tôi sẽ chia sẻ hướng dẫn chi tiết cho từng phiên bản Windows.
Cách Kiểm Tra Độ Chai Pin Laptop Win 11
Trên Windows 11, bạn có thể kiểm tra độ chai pin bằng cách sử dụng Battery Report. Đầu tiên, nhấn tổ hợp phím Windows + X, chọn “Terminal (Admin)”. Sau đó, nhập lệnh “powercfg /batteryreport” và nhấn Enter. Một file báo cáo HTML sẽ được tạo ra. Mở file này bằng trình duyệt và xem các thông số như “Design Capacity” và “Full Charge Capacity” để đánh giá mức độ chai pin. Ngoài ra, bạn cũng có thể sử dụng các phần mềm bên thứ ba như BatteryBar để kiểm tra chi tiết hơn.

Cách Kiểm Tra Độ Chai Pin Laptop Win 10
Tương tự như Windows 11, bạn có thể kiểm tra pin laptop Win 10 bằng cách mở Command Prompt với quyền Admin. Sau đó, nhập lệnh “powercfg /batteryreport” và nhấn Enter. Báo cáo HTML sẽ được tạo ra, trong đó có các thông tin về “Design Capacity”, “Full Charge Capacity”, và “Cycle Count”. Bạn cũng có thể sử dụng các phần mềm kiểm tra pin laptop như BatteryCare để có thông tin chi tiết hơn. Hãy so sánh các thông số để biết pin laptop của bạn đang ở tình trạng nào.
Cách Kiểm Tra Độ Chai Pin Laptop Win 7
Trên Windows 7, để xem độ chai pin máy tính, bạn cũng sử dụng lệnh CMD. Mở Command Prompt với quyền Admin và nhập lệnh “powercfg /batteryreport”. Báo cáo sẽ được tạo ra, cho phép bạn xem “Design Capacity”, “Full Charge Capacity” và các thông số khác. Các phần mềm như HWMonitor cũng hỗ trợ kiểm tra pin trên Win 7, giúp bạn có thêm thông tin để đánh giá độ chai pin.
Các Dấu Hiệu Nhận Biết Pin Laptop Đang Bị Chai
Ngoài việc sử dụng công cụ và phần mềm, bạn có thể nhận biết pin laptop bị chai qua các dấu hiệu sau: pin nhanh hết, sạc chậm hơn bình thường, máy nóng bất thường, pin báo ảo (tức là phần trăm pin hiển thị không chính xác), máy tắt đột ngột dù pin vẫn còn, và nghiêm trọng hơn là pin bị phồng. Nếu bạn thấy các dấu hiệu này, hãy nhanh chóng kiểm tra pin laptop để có biện pháp xử lý kịp thời.
Cách Bảo Dưỡng Pin Laptop Để Hạn Chế Tình Trạng Chai Pin
Để pin laptop hoạt động bền bỉ, bạn nên áp dụng các biện pháp bảo dưỡng sau: sử dụng sạc chính hãng, không để pin cạn hoàn toàn rồi mới sạc, không sạc pin quá lâu (sau khi pin đầy nên rút sạc), vệ sinh laptop thường xuyên để đảm bảo nhiệt độ máy không quá cao, và tránh để laptop ở nơi có nhiệt độ cao. Những thói quen này sẽ giúp pin laptop của bạn hoạt động tốt hơn và kéo dài tuổi thọ.
Lưu Ý Quan Trọng Khi Kiểm Tra Pin Laptop
Khi kiểm tra pin laptop, bạn cần lưu ý không nên sử dụng phần mềm không rõ nguồn gốc, vì chúng có thể chứa mã độc gây hại cho máy tính. Tuyệt đối không tự ý tháo pin nếu bạn không có kinh nghiệm, điều này có thể gây nguy hiểm và làm hỏng máy. Ngoài ra, hãy luôn sao lưu dữ liệu quan trọng trước khi thay pin, để tránh mất mát dữ liệu không đáng có.
Khi Nào Cần Thay Pin Laptop?
Bạn nên thay pin laptop khi pin đã quá chai, không thể sạc đầy, thời lượng sử dụng quá ngắn, pin bị phồng hoặc bị hỏng. Việc thay pin sẽ giúp laptop của bạn hoạt động ổn định trở lại. Tuy nhiên, bạn nên chọn mua pin chính hãng và thay ở những địa chỉ uy tín để đảm bảo chất lượng.
Câu Hỏi Thường Gặp Về Độ Chai Pin Laptop
Pin laptop chai bao lâu thì nên thay?
Thời gian thay pin laptop phụ thuộc vào mức độ sử dụng và cách bảo quản. Thông thường, nếu pin chỉ còn dưới 50% dung lượng so với thiết kế ban đầu hoặc xuất hiện các dấu hiệu chai pin rõ rệt như nhanh hết pin, phồng pin, thì bạn nên cân nhắc thay pin.
Có nên vừa sạc vừa dùng laptop?
Việc vừa sạc vừa dùng laptop không gây hại quá nhiều nếu bạn sử dụng bộ sạc chính hãng. Tuy nhiên, để kéo dài tuổi thọ pin, bạn nên hạn chế việc này và ưu tiên sử dụng pin khi có thể.
Độ chai pin có ảnh hưởng đến hiệu suất máy tính không?
Có, độ chai pin ảnh hưởng trực tiếp đến hiệu suất máy tính. Khi pin chai, máy sẽ hoạt động chậm hơn, nhiệt độ có thể tăng cao hơn và có thể xảy ra tình trạng giật lag.
Làm sao biết pin laptop bị chai?
Bạn có thể nhận biết pin laptop bị chai qua các dấu hiệu như: pin nhanh hết, sạc chậm, máy nóng bất thường, pin báo ảo hoặc máy tắt đột ngột.
Cách kiểm tra pin laptop đơn giản nhất?
Cách kiểm tra đơn giản nhất là sử dụng công cụ Battery Report của Windows bằng lệnh CMD, hoặc quan sát các dấu hiệu chai pin trong quá trình sử dụng.
Kiểm tra pin laptop win 10 bằng cách nào?
Bạn có thể kiểm tra bằng lệnh “powercfg /batteryreport” trong CMD hoặc dùng phần mềm bên thứ ba.
Có phần mềm kiểm tra pin laptop nào tốt không?
Một số phần mềm kiểm tra pin laptop uy tín bao gồm BatteryBar, HWMonitor và BatteryCare, chúng cung cấp thông tin chi tiết và dễ sử dụng.
Nếu bạn gặp bất kỳ khó khăn nào trong quá trình kiểm tra pin laptop, đừng ngần ngại liên hệ với chúng tôi để được hỗ trợ nhé. Kỹ thuật viên của chúng tôi luôn sẵn sàng tư vấn và giải quyết các vấn đề của bạn.
Dlz Fix
Facebook : https://www.facebook.com/DLZfix247/
Hotline : 0931 842 684
Website : https://dlzfix.com/
Email : dlzfix247@gmail.com
Địa chỉ : Kỹ thuật đến Tận Nơi để sửa chữa.