Bạn đang đau đầu vì ổ C Win 11 liên tục báo đầy? Đừng lo lắng! Bài viết này sẽ cung cấp cho bạn giải pháp toàn diện, giúp bạn giải phóng bộ nhớ tức thì và lấy lại không gian lưu trữ quý báu. Chúng tôi sẽ đi sâu vào nguyên nhân, cách khắc phục, cũng như những lưu ý quan trọng để bạn có thể tự tin xử lý tình huống này. Với hướng dẫn chi tiết, dễ thực hiện, bạn sẽ nhanh chóng làm chủ không gian ổ cứng của mình, giúp máy tính hoạt động mượt mà và hiệu quả hơn. Hãy cùng bắt đầu hành trình khắc phục ổ C bị đầy Win 11 ngay bây giờ!
Nội Dung Bài Viết
Tại Sao Ổ C Win 11 Lại Bị Đầy?
Có nhiều nguyên nhân khiến ổ C Win 11 nhanh chóng bị đầy, và việc hiểu rõ chúng là bước đầu tiên để giải quyết vấn đề. Dưới đây là một số nguyên nhân phổ biến:

Các dịch vụ sửa chữa máy tính laptop tại nhà.
Phần Mềm và Ứng Dụng
Khi cài đặt phần mềm, chúng thường được lưu trữ mặc định trên ổ C. Việc cài đặt quá nhiều phần mềm, đặc biệt là các ứng dụng nặng, sẽ nhanh chóng chiếm dụng không gian lưu trữ của ổ C. Gỡ bỏ ứng dụng không cần thiết và di chuyển ứng dụng sang ổ khác (nếu có thể) là giải pháp hiệu quả.
File Hệ Thống Windows
Các file hệ thống của Windows, bao gồm các file hệ điều hành và các file liên quan, là cần thiết cho hoạt động của máy tính. Những file này cũng chiếm một lượng đáng kể dung lượng ổ C. Bạn không nên can thiệp vào các file này vì có thể gây ra lỗi hệ thống.
File Tạm Thời và Cache
Các file tạm thời (temporary files) và cache của trình duyệt được tạo ra trong quá trình sử dụng máy tính. Những file này có thể tích tụ theo thời gian và chiếm một lượng lớn dung lượng ổ C. Bạn có thể xóa file tạm thời và cache bằng các công cụ tích hợp của Windows.
Bản Cập Nhật Windows
Các bản cập nhật Windows, bao gồm cả bản cập nhật hệ điều hành và bản vá lỗi, cũng chiếm một phần dung lượng ổ C. Bạn có thể quản lý và xóa các bản cập nhật cũ để giải phóng bộ nhớ.
File Cá Nhân (Ảnh, Video, Tài Liệu)
Các file cá nhân như ảnh, video, tài liệu cũng có thể chiếm rất nhiều dung lượng ổ C, đặc biệt là khi bạn lưu trữ quá nhiều file có dung lượng lớn. Bạn nên di chuyển file cá nhân sang ổ khác hoặc sử dụng dịch vụ lưu trữ đám mây.
Các Phương Pháp Giải Phóng Bộ Nhớ Ổ C Win 11 Hiệu Quả
Sau khi đã hiểu rõ nguyên nhân gây đầy ổ C, chúng ta hãy cùng tìm hiểu các phương pháp giải phóng dung lượng ổ C Win 11 nhanh nhất và hiệu quả:

Các dịch vụ sửa chữa máy tính laptop uy tín.
Sử Dụng Công Cụ Storage Sense
Storage Sense là một công cụ tích hợp của Windows 11 giúp bạn tự động xóa file tạm thời và quản lý dung lượng lưu trữ. Bạn có thể tùy chỉnh các thiết lập của Storage Sense để tự động dọn dẹp file rác theo định kỳ.
Gỡ Bỏ Ứng Dụng Không Cần Thiết
Việc gỡ bỏ các ứng dụng không cần thiết không chỉ giúp làm trống ổ C Win 11 mà còn giúp máy tính của bạn hoạt động nhanh hơn. Hãy kiểm tra danh sách các ứng dụng đã cài đặt và gỡ bỏ những ứng dụng không còn sử dụng.
Xóa File Tạm và Cache
Cách xóa file rác ổ C Win 11 không hề khó. Bạn có thể sử dụng Disk Cleanup hoặc các tính năng tích hợp của Windows để xóa file tạm thời và cache trình duyệt một cách an toàn.
Di Chuyển File Cá Nhân
Di chuyển các file cá nhân, đặc biệt là các file có dung lượng lớn, sang ổ khác hoặc sử dụng các dịch vụ lưu trữ đám mây là một giải pháp hiệu quả để giải phóng bộ nhớ ổ C Win 11 tức thì.
Vô Hiệu Hóa Hibernation (Ngủ Đông)
File hibernation (ngủ đông) có thể chiếm một lượng lớn dung lượng ổ C. Bạn có thể tắt hibernation nếu không sử dụng thường xuyên để giải phóng dung lượng ổ cứng.
Dọn Dẹp System Restore Point
Các điểm khôi phục hệ thống cũng có thể chiếm nhiều dung lượng. Bạn có thể quản lý và xóa bớt các điểm khôi phục hệ thống cũ để giải phóng không gian.
Sử Dụng Disk Cleanup
Disk Cleanup là một công cụ hữu ích giúp bạn xóa file hệ thống không cần thiết và các file rác khác, giải phóng không gian lưu trữ cho ổ C.
Hướng Dẫn Chi Tiết Từng Bước Thực Hiện
Để giúp bạn thực hiện các phương pháp trên một cách dễ dàng, chúng tôi sẽ cung cấp hướng dẫn chi tiết từng bước:

Dịch vụ cài win giá rẻ tại nhà.
Bước 1: Mở Cài Đặt Storage Sense
Mở ứng dụng Settings (Cài đặt) > System (Hệ thống) > Storage (Lưu trữ) và bật Storage Sense. Bạn có thể tùy chỉnh các cài đặt để tự động dọn dẹp.
Bước 2: Gỡ Bỏ Phần Mềm Không Dùng
Mở Settings > Apps > Apps & features (Ứng dụng & tính năng). Chọn ứng dụng không cần thiết và nhấn Uninstall (Gỡ cài đặt). Lưu ý kiểm tra kỹ trước khi gỡ.
Bước 3: Xóa File Tạm Thời
Mở Disk Cleanup (Nhập Disk Cleanup vào thanh tìm kiếm). Chọn ổ C và tích chọn các mục cần xóa (ví dụ: Temporary files, Recycle Bin) rồi nhấn OK. Ngoài ra, bạn có thể dùng Storage Sense để xóa.
Bước 4: Quản Lý File Cá Nhân
Di chuyển file cá nhân sang ổ khác hoặc sử dụng dịch vụ lưu trữ đám mây. Bạn có thể sao lưu các file này trước khi xóa khỏi ổ C.
Các Lưu Ý Quan Trọng Khi Giải Phóng Ổ C
Khi thực hiện các thao tác trên ổ C, bạn cần lưu ý những điều sau để tránh gây ra các vấn đề không mong muốn:
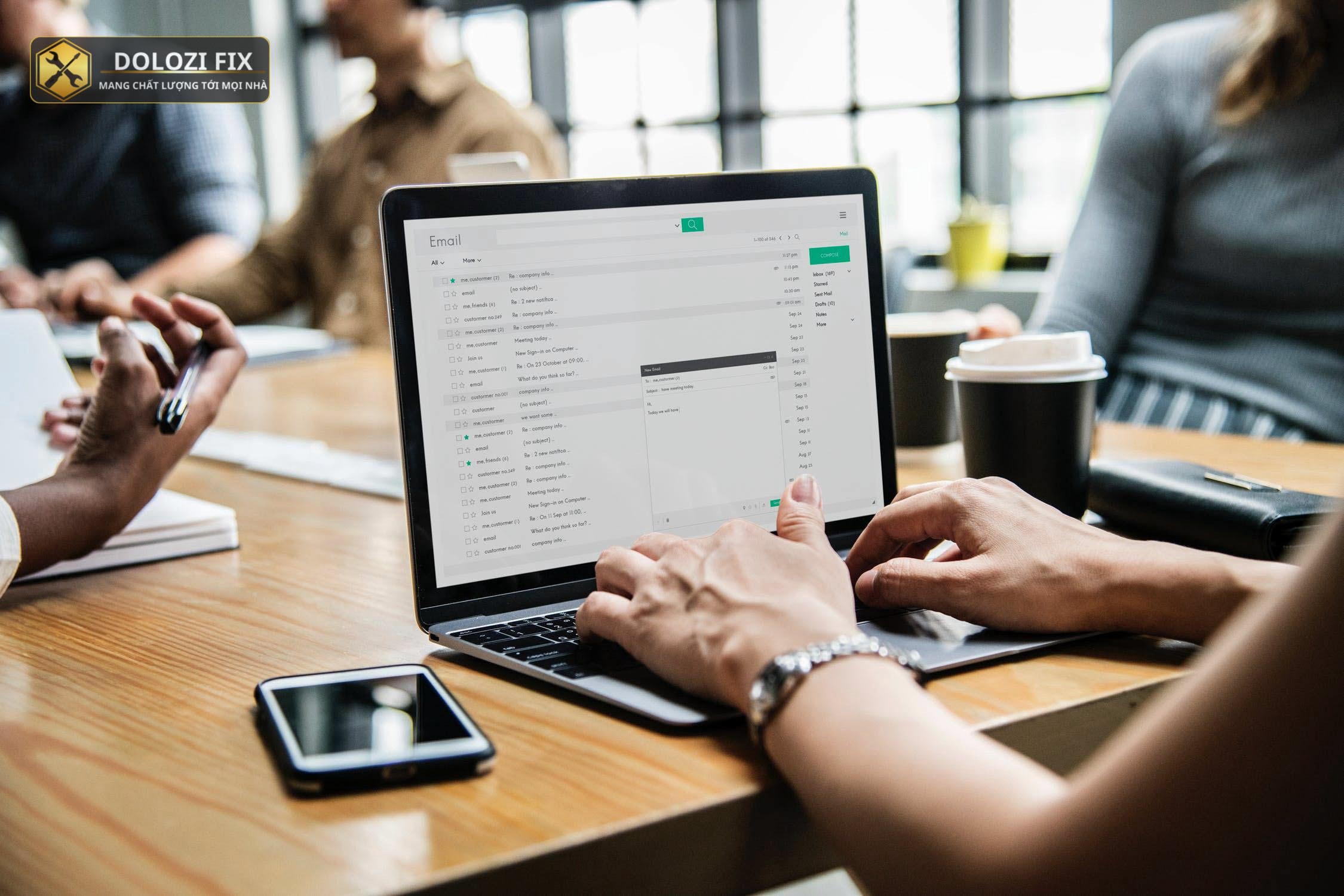
Dịch vụ sửa chữa máy tính laptop tận nơi.
Không Xóa File Hệ Thống
Tuyệt đối không xóa file hệ thống quan trọng, vì có thể gây lỗi nghiêm trọng cho Windows. Chỉ xóa những file mà bạn chắc chắn không cần thiết.
Sao Lưu Dữ Liệu Quan Trọng
Trước khi thực hiện bất kỳ thay đổi lớn nào trên ổ C, hãy sao lưu dữ liệu quan trọng để tránh mất mát dữ liệu không đáng có.
Kiểm Tra Sau Khi Thực Hiện
Sau khi thực hiện các phương pháp giải phóng dung lượng, hãy kiểm tra lại dung lượng ổ C để đảm bảo rằng các thay đổi đã có hiệu quả.
Kết Luận
Việc khắc phục ổ C bị đầy Win 11 không quá khó khăn nếu bạn nắm rõ các nguyên nhân và phương pháp giải quyết. Hãy thực hiện các bước trên một cách cẩn thận và định kỳ để đảm bảo ổ C luôn có đủ dung lượng. Nếu bạn là người mới, đừng lo lắng, các hướng dẫn trên đều rất dễ thực hiện. Với những mẹo làm trống ổ C Win 11 hiệu quả này, bạn sẽ không còn phải lo lắng về việc thiếu hụt dung lượng nữa. Hãy thực hiện ngay để trải nghiệm một máy tính hoạt động mượt mà và trơn tru hơn. Hy vọng bài viết này đã giúp bạn giải quyết vấn đề Win 11 ổ C báo đầy, cách giải quyết. Chúc bạn thành công!
Câu hỏi thường gặp
Ổ C Win 11 đầy, làm sao khắc phục?
Bạn có thể khắc phục bằng cách xóa file tạm, gỡ ứng dụng không dùng, chuyển file cá nhân sang ổ khác hoặc dùng Storage Sense.
Tại sao ổ C Win 11 lại đầy?
Ổ C đầy do phần mềm, file hệ thống, file tạm, bản cập nhật Windows, và file cá nhân chiếm dung lượng lớn.
Cách giải phóng dung lượng ổ C nhanh nhất?
Dùng Storage Sense, xóa file tạm, gỡ ứng dụng không cần thiết là cách giải phóng dung lượng ổ C Win 11 nhanh nhất.
Cách xóa file rác ổ C Win 11?
Bạn có thể dùng Disk Cleanup hoặc Storage Sense để xóa các file tạm và rác trong ổ C.
Ổ C Win 11 đầy quá, phải làm sao bây giờ?
Bạn có thể áp dụng các phương pháp đã nêu trên như xóa file tạm, gỡ ứng dụng, di chuyển file cá nhân.
Bài viết liên quan
Nếu bạn gặp bất kỳ khó khăn nào cần giúp đỡ, đội ngũ kỹ thuật của chúng tôi luôn sẵn sàng hỗ trợ, tư vấn và giải quyết vấn đề.
Thông tin liên hệ:
Dlz Fix
Facebook : https://www.facebook.com/DLZfix247/
Hotline : 0931 842 684
Website : https://dlzfix.com/
Email : dlzfix247@gmail.com
Địa chỉ : Kỹ thuật đến Tận Nơi để sửa chữa.