Bạn đang gặp phải tình trạng không tìm thấy bluetooth trên laptop win 10? Đây là một vấn đề khá phổ biến, gây nhiều bất tiện cho người dùng khi muốn kết nối các thiết bị ngoại vi không dây. Bài viết này sẽ cung cấp cho bạn một cái nhìn tổng quan về vấn đề, các nguyên nhân phổ biến gây ra lỗi và hướng dẫn chi tiết các bước khắc phục. Với các từ khóa liên quan như laptop win 10 không có bluetooth, bluetooth không hoạt động trên laptop win 10, và cách khắc phục laptop win 10 không tìm thấy bluetooth, chúng tôi hy vọng có thể giúp bạn giải quyết triệt để sự cố này và mang lại trải nghiệm tốt nhất. Đừng lo lắng, hãy cùng chúng tôi đi sâu vào vấn đề này nhé.
Nội Dung Bài Viết
Các nguyên nhân phổ biến gây lỗi không tìm thấy bluetooth
Có rất nhiều nguyên nhân có thể dẫn đến việc không tìm thấy bluetooth trên laptop win 10, và việc xác định đúng nguyên nhân là bước đầu tiên để giải quyết vấn đề một cách hiệu quả. Dưới đây là một số nguyên nhân thường gặp:
- Driver Bluetooth lỗi thời hoặc bị hỏng.
- Dịch vụ Bluetooth (Bluetooth Support Service) không hoạt động.
- Chế độ máy bay đang bật.
- Cài đặt Bluetooth không chính xác.
- Xung đột phần mềm.
- Các vấn đề liên quan đến phần cứng.
Driver Bluetooth lỗi thời hoặc bị hỏng
Driver Bluetooth đóng vai trò quan trọng trong việc giúp hệ điều hành giao tiếp với phần cứng Bluetooth. Nếu driver Bluetooth bị lỗi thời, hỏng hoặc không tương thích, máy tính của bạn có thể sẽ không nhận bluetooth hoặc thậm chí không hiển thị biểu tượng Bluetooth. Để kiểm tra driver Bluetooth hiện tại, bạn có thể vào Device Manager (Trình quản lý thiết bị). Nếu thấy dấu chấm than màu vàng bên cạnh thiết bị Bluetooth, điều đó có nghĩa là driver đang gặp vấn đề. Bạn có thể cập nhật driver bằng cách nhấp chuột phải vào thiết bị và chọn “Update driver” (Cập nhật trình điều khiển) hoặc tải driver mới nhất từ website của nhà sản xuất laptop. Trong trường hợp driver bị lỗi nghiêm trọng, bạn có thể gỡ cài đặt và cài đặt lại driver.
Dịch vụ Bluetooth không hoạt động
Dịch vụ Bluetooth (Bluetooth Support Service) là một thành phần hệ thống chịu trách nhiệm quản lý và duy trì các kết nối Bluetooth trên máy tính. Nếu dịch vụ này không hoạt động, Bluetooth sẽ không thể hoạt động bình thường. Để kiểm tra dịch vụ Bluetooth, bạn gõ “services.msc” vào ô tìm kiếm của Windows, tìm “Bluetooth Support Service” và kiểm tra trạng thái của dịch vụ. Nếu nó đang “Stopped” (Đã dừng), bạn nhấp chuột phải và chọn “Start” (Khởi động) để kích hoạt lại. Trong trường hợp dịch vụ đang chạy nhưng vẫn có lỗi, bạn có thể thử khởi động lại dịch vụ.
Chế độ máy bay đang bật
Chế độ máy bay được thiết kế để tắt tất cả các kết nối không dây, bao gồm cả Bluetooth. Vì vậy, nếu bạn đang bật chế độ máy bay, bạn sẽ không thể sử dụng Bluetooth. Hãy kiểm tra biểu tượng máy bay ở góc dưới bên phải màn hình và đảm bảo chế độ máy bay đã được tắt. Bạn có thể nhấp vào biểu tượng này để tắt chế độ máy bay.
Cài đặt Bluetooth không chính xác
Đôi khi, vấn đề có thể nằm ở cài đặt Bluetooth. Bạn cần đảm bảo Bluetooth đã được bật trong Settings (Cài đặt) và thiết bị của bạn đang ở chế độ “Discoverable” (Có thể tìm thấy). Bạn có thể vào Settings > Devices > Bluetooth & other devices để kiểm tra cài đặt Bluetooth. Hãy chắc chắn rằng công tắc Bluetooth đã được gạt sang vị trí “On” (Bật).
Xung đột phần mềm
Một số phần mềm có thể gây xung đột với Bluetooth, đặc biệt là các phần mềm liên quan đến mạng hoặc các thiết bị ngoại vi. Nếu bạn nghi ngờ một phần mềm nào đó gây ra lỗi, hãy thử tạm thời vô hiệu hóa hoặc gỡ cài đặt phần mềm đó để kiểm tra xem liệu Bluetooth có hoạt động lại bình thường hay không. Hãy chú ý đến các phần mềm mới cài đặt gần đây.
Vấn đề phần cứng
Trong một số trường hợp hiếm gặp, lỗi không tìm thấy bluetooth có thể do phần cứng Bluetooth trên laptop bị hỏng. Nếu bạn đã thử tất cả các cách trên mà vẫn không khắc phục được vấn đề, có thể bạn cần mang máy tính đến trung tâm bảo hành để kiểm tra và sửa chữa phần cứng. Vấn đề này thường liên quan đến các lỗi phần cứng bên trong laptop.

Các cách khắc phục lỗi không tìm thấy bluetooth trên Windows 10
Dưới đây là các bước hướng dẫn chi tiết giúp bạn khắc phục lỗi không tìm thấy bluetooth trên laptop win 10, dựa trên các nguyên nhân đã được đề cập ở trên:
Khởi động lại máy tính
Đôi khi, một lỗi nhỏ trong hệ thống có thể gây ra sự cố. Việc khởi động lại máy tính là một giải pháp đơn giản và hiệu quả để khắc phục các lỗi tạm thời. Hãy thử khởi động lại máy tính và kiểm tra xem Bluetooth đã hoạt động bình thường chưa.
Cập nhật driver Bluetooth
Cập nhật driver là một bước quan trọng để đảm bảo Bluetooth hoạt động ổn định. Để cập nhật driver Bluetooth, bạn có thể thực hiện theo các bước sau:
- Nhấn chuột phải vào nút Start (biểu tượng Windows) và chọn “Device Manager” (Trình quản lý thiết bị).
- Mở rộng mục “Bluetooth”.
- Nhấn chuột phải vào thiết bị Bluetooth của bạn và chọn “Update driver” (Cập nhật trình điều khiển).
- Chọn “Search automatically for updated driver software” (Tự động tìm phần mềm trình điều khiển cập nhật).
- Nếu không được bạn tải về driver từ trang web chính thức của nhà sản xuất laptop.
Hãy đảm bảo bạn chọn đúng driver tương thích với hệ điều hành và model laptop của mình.

Kiểm tra và khởi động dịch vụ Bluetooth
Để kiểm tra và khởi động lại dịch vụ Bluetooth, bạn thực hiện như sau:
- Gõ “services.msc” vào ô tìm kiếm của Windows và nhấn Enter.
- Tìm “Bluetooth Support Service”.
- Nhấn chuột phải vào dịch vụ và chọn “Start” (Khởi động) nếu nó đang ở trạng thái “Stopped” (Đã dừng) hoặc chọn “Restart” (Khởi động lại) nếu nó đang chạy.
Tắt chế độ máy bay
Để tắt chế độ máy bay, hãy nhấp vào biểu tượng mạng ở góc dưới bên phải màn hình và đảm bảo rằng biểu tượng máy bay không được chọn.
Kiểm tra cài đặt Bluetooth
Để kiểm tra cài đặt Bluetooth, bạn thực hiện các bước sau:
- Mở “Settings” (Cài đặt) bằng cách nhấn tổ hợp phím Windows + I.
- Chọn “Devices” (Thiết bị).
- Chọn “Bluetooth & other devices”.
- Đảm bảo rằng công tắc Bluetooth đã được bật (On).
- Nếu bạn muốn kết nối với một thiết bị mới, hãy chọn “Add Bluetooth or other device” (Thêm Bluetooth hoặc thiết bị khác)
Sử dụng công cụ Troubleshooter của Windows
Windows có một công cụ Troubleshooter tích hợp để tự động khắc phục các sự cố. Để sử dụng công cụ này cho Bluetooth, bạn làm như sau:
- Mở “Settings” (Cài đặt) > “Update & Security” (Cập nhật & Bảo mật) > “Troubleshoot” (Khắc phục sự cố).
- Chọn “Additional troubleshooters” (Các trình khắc phục sự cố bổ sung).
- Tìm “Bluetooth” và chọn “Run the troubleshooter” (Chạy trình khắc phục sự cố).
- Làm theo các hướng dẫn trên màn hình.
Kiểm tra các bản cập nhật Windows
Đôi khi, việc cập nhật Windows có thể khắc phục các lỗi liên quan đến Bluetooth. Hãy đảm bảo bạn đã cài đặt các bản cập nhật Windows mới nhất bằng cách vào “Settings” (Cài đặt) > “Update & Security” (Cập nhật & Bảo mật) > “Windows Update”.
Gỡ cài đặt các phần mềm nghi ngờ
Nếu bạn nghi ngờ một phần mềm nào đó gây xung đột, hãy thử gỡ cài đặt phần mềm đó và kiểm tra lại Bluetooth. Bạn có thể gỡ cài đặt phần mềm trong “Settings” (Cài đặt) > “Apps” (Ứng dụng) > “Apps & features” (Ứng dụng & tính năng).

Lưu ý khi khắc phục lỗi Bluetooth
Trước khi thực hiện bất kỳ thay đổi lớn nào trên máy tính, bạn nên sao lưu dữ liệu quan trọng để tránh mất mát dữ liệu trong quá trình khắc phục lỗi. Ngoài ra, bạn cũng nên cẩn trọng khi tải driver từ các nguồn không rõ ràng, vì nó có thể chứa virus hoặc phần mềm độc hại. Hãy luôn tải driver từ website chính thức của nhà sản xuất laptop để đảm bảo an toàn.

Các câu hỏi thường gặp về lỗi Bluetooth (FAQ)
Tại sao laptop không có bluetooth trong Device Manager?
Có thể do driver Bluetooth bị lỗi, phần cứng gặp sự cố, hoặc Bluetooth bị vô hiệu hóa trong BIOS.
Sau cập nhật win 10 thì bluetooth biến mất?
Có thể do bản cập nhật không tương thích với driver Bluetooth hiện tại. Hãy thử cập nhật driver.
Đã cài lại driver mà vẫn không thấy bluetooth?
Có thể do phần cứng Bluetooth bị lỗi, hoặc xung đột phần mềm. Bạn nên kiểm tra phần cứng hoặc BIOS.
Laptop từng kết nối Bluetooth giờ không tìm thấy?
Xung đột phần mềm hoặc cài đặt ẩn có thể gây ra sự cố này, hãy kiểm tra lại các phần mềm đã cài.
Làm sao kích hoạt bluetooth ở BIOS trên win 10?
Bạn cần vào BIOS/UEFI, tìm mục Bluetooth và kích hoạt nó (nếu có). Điều này tùy thuộc vào nhà sản xuất.
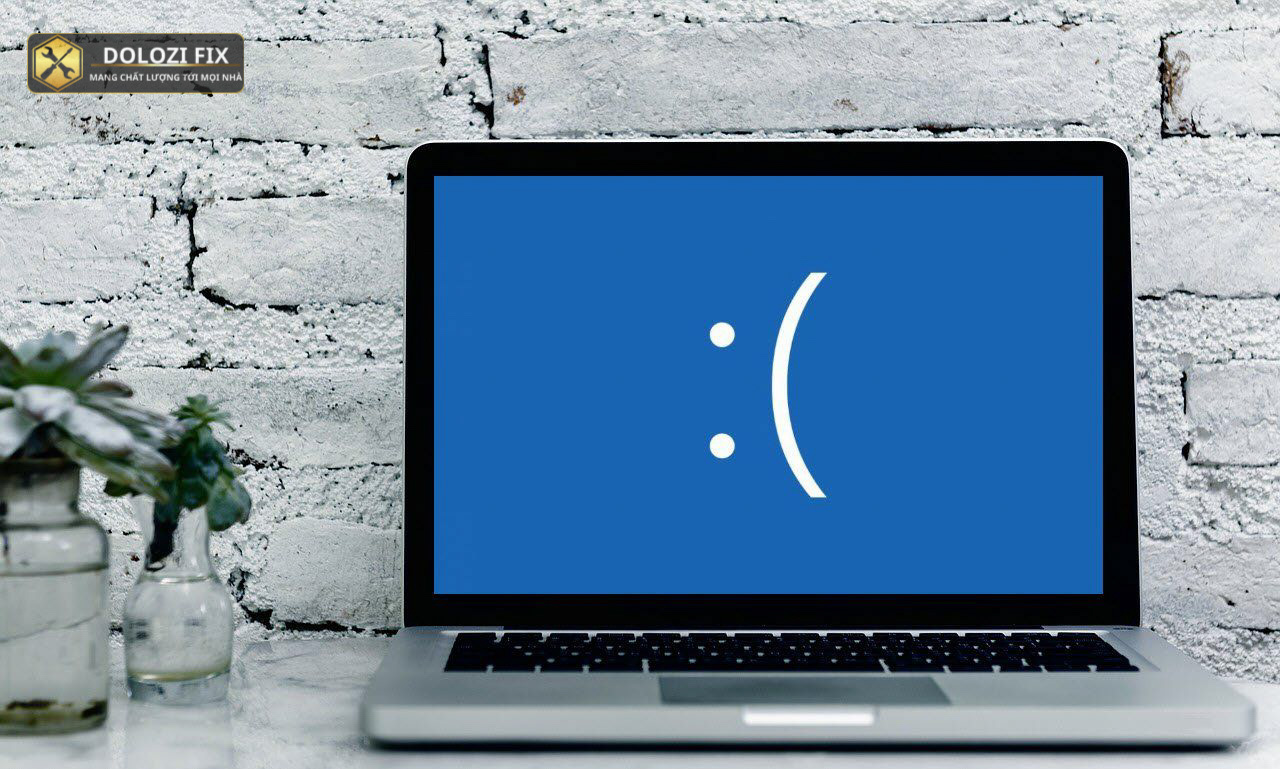
Kết luận
Bài viết này đã cung cấp cho bạn một cái nhìn tổng quan về các nguyên nhân gây ra lỗi không tìm thấy bluetooth trên laptop win 10, cùng với các giải pháp khắc phục chi tiết. Hy vọng rằng, với những hướng dẫn trên, bạn sẽ có thể tự mình giải quyết được vấn đề này. Nếu bạn đã thử tất cả các cách trên mà vẫn gặp khó khăn, hãy liên hệ với bộ phận hỗ trợ kỹ thuật để được giúp đỡ. Hãy nhớ rằng, việc duy trì driver Bluetooth và hệ điều hành được cập nhật thường xuyên là rất quan trọng để tránh các lỗi tương tự trong tương lai. Luôn luôn cẩn trọng khi cập nhật driver, tránh tải từ những nguồn không uy tín để bảo đảm an toàn cho thiết bị của bạn.
Nếu bạn gặp bất kỳ khó khăn nào trong quá trình sửa lỗi bluetooth không hoạt động trên laptop win 10, đừng ngần ngại liên hệ với Dlz Fix. Kỹ thuật của chúng tôi luôn sẵn sàng hỗ trợ, tư vấn và giải quyết mọi vấn đề của bạn.
Facebook : https://www.facebook.com/DLZfix247/
Hotline : 0931 842 684
Website : https://dlzfix.com/
Email : dlzfix247@gmail.com
Địa chỉ : Kỹ thuật đến Tận Nơi để sửa chữa.