Bạn đang băn khoăn không biết máy tính của mình đang chạy hệ điều hành Windows phiên bản nào? Việc xác định phiên bản Windows không chỉ đơn thuần là một thao tác kỹ thuật, mà còn là yếu tố quan trọng để đảm bảo sự tương thích của phần mềm, tính ổn định của hệ thống và khả năng nhận được các bản cập nhật bảo mật mới nhất. Bài viết này sẽ cung cấp cho bạn những hướng dẫn chi tiết và dễ thực hiện nhất để bạn có thể nhanh chóng tìm ra câu trả lời cho câu hỏi “làm sao để biết đang dùng Windows nào“. Chúng tôi sẽ giới thiệu nhiều phương pháp khác nhau, từ những cách đơn giản nhất đến những cách có phần phức tạp hơn một chút, giúp bạn dễ dàng chọn được cách phù hợp nhất với mình. Mục tiêu của chúng tôi là giúp mọi người, dù là người mới bắt đầu hay người dùng có kinh nghiệm, đều có thể xác định phiên bản Windows một cách nhanh chóng và chính xác nhất, giúp bạn có trải nghiệm sử dụng máy tính tốt hơn. Đồng thời, chúng tôi sẽ giải đáp các thắc mắc liên quan như “cách kiểm tra phiên bản Windows đang dùng” hay “cách xem nhanh phiên bản Windows” một cách dễ hiểu nhất.
Nội Dung Bài Viết
Tại Sao Bạn Cần Biết Phiên Bản Windows Đang Dùng?
Việc biết phiên bản Windows bạn đang sử dụng không chỉ là một thông tin đơn thuần mà còn mang lại nhiều lợi ích thiết thực. Đầu tiên, sự tương thích phần mềm là một yếu tố quan trọng. Không phải phần mềm nào cũng hoạt động tốt trên mọi phiên bản Windows. Việc biết chính xác phiên bản Windows bạn đang dùng giúp bạn lựa chọn phần mềm phù hợp, tránh các lỗi không tương thích và đảm bảo hiệu suất làm việc tốt nhất. Thứ hai, các bản cập nhật hệ thống thường xuyên được phát hành để vá các lỗ hổng bảo mật và cải thiện hiệu năng. Biết phiên bản Windows sẽ giúp bạn xác định liệu máy tính của bạn đã được cập nhật đầy đủ hay chưa, từ đó bảo vệ hệ thống khỏi các mối đe dọa tiềm ẩn. Ngoài ra, khi gặp sự cố hoặc cần hỗ trợ kỹ thuật, việc cung cấp phiên bản Windows cho chuyên gia sẽ giúp họ nhanh chóng xác định nguyên nhân và đưa ra giải pháp khắc phục hiệu quả hơn. Chẳng hạn như khi bạn muốn cài đặt một phần mềm mới, việc kiểm tra Windows đang dùng bị gì hoặc cách tìm phiên bản Windows khi không biết giúp bạn chọn đúng phiên bản phần mềm tương thích.

Các Cách Kiểm Tra Phiên Bản Windows Phổ Biến Nhất
Để trả lời cho câu hỏi tôi đang dùng Windows mấy hay cách biết máy tính đang dùng Win bao nhiêu, có nhiều phương pháp khác nhau mà bạn có thể áp dụng. Chúng tôi sẽ giới thiệu đến bạn những cách phổ biến nhất, dễ thực hiện và phù hợp với nhiều đối tượng người dùng. Chúng bao gồm việc sử dụng “About Your PC” để xem thông tin hệ thống, nhập lệnh “winver” trong hộp thoại Run, và sử dụng Command Prompt. Mỗi phương pháp đều có những ưu điểm riêng, giúp bạn dễ dàng lựa chọn cách phù hợp nhất với nhu cầu của mình. Các phương pháp này đều cho phép bạn xem Windows đang dùng là bản nào một cách nhanh chóng.
Kiểm Tra Phiên Bản Windows Thông Qua “About Your PC”
Đối với người dùng Windows 10 và Windows 11, cách đơn giản nhất để xem thông tin chi tiết Windows là thông qua “About Your PC”. Bạn chỉ cần nhấp chuột vào nút Start (biểu tượng Windows), sau đó gõ “About Your PC” và chọn kết quả phù hợp. Một cửa sổ mới sẽ xuất hiện, cung cấp cho bạn thông tin chi tiết về hệ thống, bao gồm phiên bản Windows, số build, và loại hệ điều hành (32-bit hoặc 64-bit). Trong khi giao diện có thể có chút khác biệt giữa Windows 10 và 11, các bước thực hiện cơ bản vẫn tương tự. Với những phiên bản Windows cũ hơn, bạn có thể tìm kiếm thông tin tương tự trong System Information hoặc các tùy chọn tương đương.

Sử Dụng Lệnh “winver” Trong Run
Một cách nhanh chóng và tiện lợi khác để kiểm tra phiên bản Windows là sử dụng lệnh “winver” trong hộp thoại Run. Bạn chỉ cần nhấn tổ hợp phím Windows + R để mở hộp thoại Run, sau đó nhập “winver” và nhấn Enter. Một cửa sổ nhỏ sẽ hiện ra, cung cấp thông tin về phiên bản Windows bạn đang sử dụng, bao gồm cả số build và các thông tin liên quan khác. Đây là một phương pháp rất đơn giản, không cần nhiều thao tác và đặc biệt hữu ích khi bạn cần xem thông tin nhanh chóng.
Kiểm Tra Phiên Bản Windows Bằng Command Prompt (CMD)
Nếu bạn là người dùng ưa thích dòng lệnh, việc sử dụng Command Prompt (CMD) cũng là một cách để kiểm tra phiên bản Windows. Đầu tiên, bạn mở Command Prompt bằng cách gõ “cmd” vào ô tìm kiếm của Windows và chọn kết quả. Sau đó, bạn nhập lệnh “systeminfo” và nhấn Enter. Kết quả trả về sẽ hiển thị nhiều thông tin về hệ thống, trong đó có cả phiên bản Windows, số build, và các thông tin chi tiết khác. Phương pháp này có vẻ phức tạp hơn một chút so với hai cách trên, nhưng nó lại cung cấp nhiều thông tin chi tiết hơn.

Hướng Dẫn Chi Tiết Với Các Phiên Bản Windows Cũ Hơn
Không phải ai cũng đang sử dụng Windows 10 hay Windows 11. Nhiều người vẫn đang dùng Windows 7 hoặc Windows 8/8.1. Vì vậy, chúng tôi cũng sẽ hướng dẫn các bạn cách kiểm tra phiên bản Windows đang dùng trên các phiên bản cũ này. Mặc dù giao diện có thể khác biệt, các bước thực hiện cơ bản không quá phức tạp. Chúng tôi sẽ cung cấp hướng dẫn chi tiết, bao gồm cả hình ảnh minh họa để giúp bạn dễ dàng theo dõi và thực hiện.
Xem Phiên Bản Windows Trên Windows 7
Để xem phiên bản Windows trên Windows 7, bạn có thể thực hiện theo các bước sau: Nhấp vào nút Start (biểu tượng Windows), sau đó nhấp chuột phải vào Computer (hoặc My Computer) và chọn Properties. Một cửa sổ System sẽ xuất hiện, hiển thị các thông tin cơ bản về hệ thống, bao gồm cả phiên bản Windows bạn đang dùng, số Service Pack (nếu có), và thông tin về loại hệ điều hành (32-bit hoặc 64-bit). Thông tin này sẽ giúp bạn biết chính xác mình đang sử dụng phiên bản Windows 7 nào.
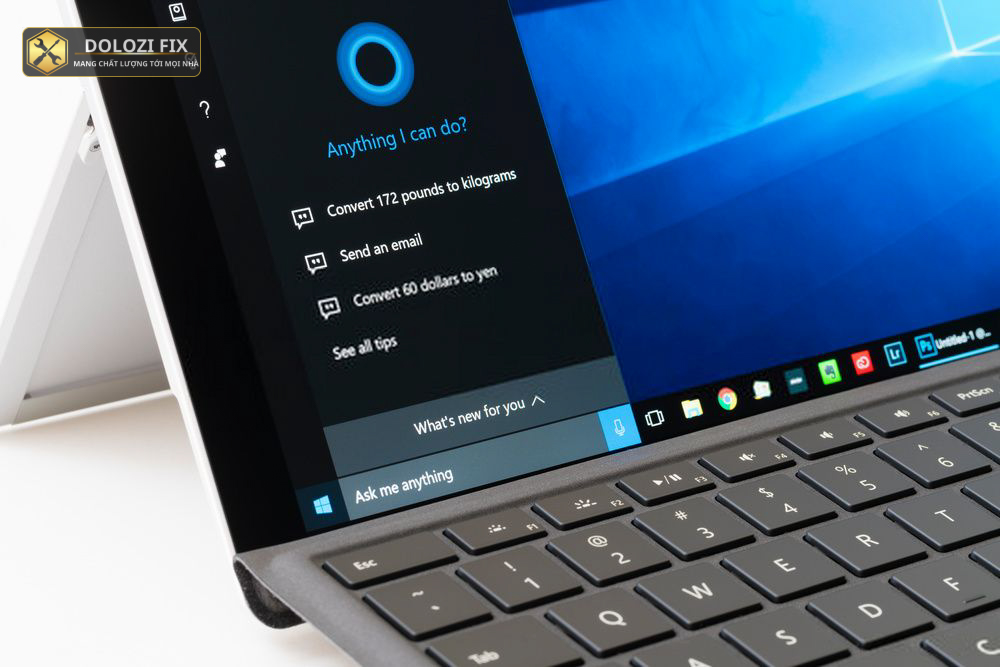
Xem Phiên Bản Windows Trên Windows 8 và 8.1
Đối với Windows 8 và 8.1, cách xem phiên bản Windows cũng tương tự như trên Windows 7. Bạn có thể di chuột vào góc dưới bên phải của màn hình để mở thanh Charm, sau đó chọn Settings, và chọn PC Info. Một cửa sổ System sẽ xuất hiện, hiển thị thông tin về phiên bản Windows, loại hệ điều hành, và các thông số khác. Ngoài ra, bạn cũng có thể sử dụng cách nhấp chuột phải vào nút Start (biểu tượng Windows) và chọn System để truy cập vào cửa sổ thông tin hệ thống.

Lưu Ý Quan Trọng Khi Kiểm Tra Phiên Bản Windows
Việc xem nhanh phiên bản Windows giúp bạn đảm bảo rằng bạn đã tải đúng phiên bản phần mềm hoặc driver tương thích với hệ thống của mình. Việc này rất quan trọng để tránh các lỗi xung đột phần mềm hoặc sự cố khi cài đặt. Hơn nữa, việc cập nhật Windows lên phiên bản mới nhất là điều cần thiết để đảm bảo an ninh hệ thống và trải nghiệm người dùng tốt nhất. Các bản cập nhật thường bao gồm các bản vá bảo mật quan trọng và các tính năng mới, giúp máy tính của bạn hoạt động ổn định và an toàn hơn. Do đó, bạn nên thường xuyên kiểm tra phiên bản Windows và cập nhật khi có phiên bản mới.
Kết Luận
Trong bài viết này, chúng tôi đã cung cấp cho bạn các phương pháp chi tiết để làm sao để biết đang dùng Windows nào, từ những cách đơn giản như dùng “About Your PC” hay lệnh “winver”, đến những cách nâng cao hơn như dùng Command Prompt. Ngoài ra, chúng tôi cũng đã hướng dẫn cách kiểm tra trên các phiên bản Windows cũ hơn như Windows 7 và Windows 8/8.1. Hy vọng rằng với những hướng dẫn này, bạn có thể dễ dàng xác định phiên bản Windows của mình. Nếu bạn gặp bất kỳ khó khăn nào, đừng ngần ngại để lại bình luận hoặc đặt câu hỏi. Chúng tôi luôn sẵn sàng hỗ trợ bạn. Ngoài ra bạn có thể đặt câu hỏi liên quan như: “Ngoài cách xem trong ‘System Information’, có cách nào nhanh hơn không?” hoặc “Có cách nào biết chắc đã cài đúng bản Windows khi nâng cấp không?”. Nếu bạn có thắc mắc về “build number” sau khi cập nhật thì chúng tôi cũng sẽ giải đáp cho bạn. Hoặc bạn muốn tìm hiểu xem “các phiên bản Windows 10/11 có gì khác nhau?” thì hãy để lại bình luận, chúng tôi sẽ hỗ trợ bạn.
Câu hỏi thường gặp
Ngoài cách xem trong ‘System Information’, có cách nào nhanh hơn không?
Có, bạn có thể sử dụng lệnh “winver” trong hộp thoại Run (Windows + R) để xem thông tin phiên bản Windows một cách nhanh chóng.
Có cách nào biết chắc đã cài đúng bản Windows khi nâng cấp không?
Thông thường, bạn có thể kiểm tra phiên bản Windows trong quá trình cài đặt hoặc sau khi cài đặt hoàn tất bằng cách sử dụng các phương pháp đã hướng dẫn.
“Build number” sau khi cập nhật có ý nghĩa gì?
“Build number” là số hiệu bản dựng, nó cung cấp thông tin chi tiết hơn về phiên bản Windows bạn đang sử dụng, ngoài tên gọi Windows 10 hay 11.
Các phiên bản Windows 10/11 có gì khác nhau?
Có, các phiên bản (như Home, Pro, Education) có sự khác biệt về tính năng và bảo mật. Bạn có thể kiểm tra chi tiết trong “About Your PC”.
Nếu bạn có bất kì khó khăn gì cần giúp đỡ, kỹ thuật của chúng tôi luôn sẵn sàng hỗ trợ, tư vấn, giải quyết vấn đề.
Dlz Fix
Facebook : https://www.facebook.com/DLZfix247/
Hotline : 0931 842 684
Website : https://dlzfix.com/
Email : dlzfix247@gmail.com
Địa chỉ : Kỹ thuật đến Tận Nơi để sửa chữa.