Bạn đang gặp rắc rối với lỗi “Entering Power Saving Mode Shortly” khó chịu trên máy tính? Đây là lỗi thường gặp khiến màn hình tắt đột ngột, gây gián đoạn công việc và trải nghiệm của bạn. Đừng lo lắng, bài viết này sẽ cung cấp cho bạn 7 cách sửa lỗi Entering The Power Saving Mode Shortly chi tiết, dễ thực hiện, dựa trên kinh nghiệm thực tế và kiến thức chuyên môn của chúng tôi trong lĩnh vực máy tính. Chúng tôi cam kết sẽ giúp bạn khắc phục triệt để vấn đề này, giúp máy tính của bạn hoạt động ổn định và mượt mà trở lại. Hãy cùng bắt đầu ngay!
Nội Dung Bài Viết
Dấu Hiệu Nhận Biết Lỗi “Entering Power Saving Mode Shortly”
Lỗi “Entering Power Saving Mode Shortly” thường xuất hiện với các dấu hiệu sau:
- Màn hình máy tính đột ngột tắt, sau đó có thể tự bật lại hoặc không.
- Một thông báo “Entering Power Saving Mode Shortly” xuất hiện trên màn hình trước khi tắt.
- Máy tính có thể không phản hồi khi bạn cố gắng thao tác.
- Đôi khi, lỗi này chỉ xảy ra khi máy tính hoạt động ở hiệu suất cao hoặc khi đang chơi game.
Các tình huống này có thể xảy ra ngẫu nhiên hoặc sau khi bạn thực hiện một thao tác cụ thể nào đó trên máy tính.

Nguyên Nhân Gây Ra Lỗi “Entering Power Saving Mode Shortly”
Có nhiều nguyên nhân gây ra lỗi “Entering Power Saving Mode Shortly”, trong đó phổ biến nhất là:
- Vấn đề về driver card đồ họa: Driver cũ hoặc không tương thích có thể gây ra xung đột và lỗi hiển thị.
- Cài đặt nguồn điện không phù hợp: Chế độ tiết kiệm điện quá mức hoặc các cài đặt không đúng có thể kích hoạt lỗi này.
- Lỗi phần cứng: Các vấn đề về màn hình, cáp kết nối, hoặc các thành phần khác có thể gây ra lỗi.
- Cài đặt BIOS: Các thiết lập trong BIOS liên quan đến nguồn điện có thể không đúng.
- Virus/malware: Phần mềm độc hại có thể can thiệp vào hệ thống và gây ra lỗi.
Việc hiểu rõ nguyên nhân sẽ giúp bạn sửa lỗi Entering The Power Saving Mode Shortly một cách hiệu quả hơn.

7 Cách Khắc Phục Lỗi “Entering Power Saving Mode Shortly” Chi Tiết
Dưới đây là 7 cách sửa lỗi Entering The Power Saving Mode Shortly mà bạn có thể áp dụng, chúng tôi đã kiểm chứng và thấy rằng các giải pháp này rất hiệu quả và dễ thực hiện.
Cách 1: Kiểm Tra Cáp Kết Nối và Màn Hình
Đầu tiên, hãy kiểm tra kỹ các cáp kết nối giữa màn hình và máy tính (VGA, HDMI, DisplayPort). Đảm bảo chúng được cắm chắc chắn và không bị hư hỏng. Bạn cũng nên thử nghiệm với một màn hình khác để xem lỗi có phải do màn hình gây ra hay không.
Cách 2: Cập Nhật Driver Card Đồ Họa
Driver card đồ họa lỗi thời hoặc không tương thích là một trong những nguyên nhân phổ biến gây ra lỗi. Bạn nên truy cập trang web của nhà sản xuất card đồ họa (NVIDIA, AMD, Intel) để tải và cài đặt phiên bản driver mới nhất.
Cách 3: Điều Chỉnh Cài Đặt Nguồn Điện
Trong Windows, bạn có thể truy cập vào cài đặt nguồn điện và chọn chế độ “High Performance” hoặc điều chỉnh các tùy chọn liên quan đến chế độ tiết kiệm năng lượng. Việc này có thể giúp khắc phục lỗi do cài đặt nguồn điện không phù hợp gây ra.
Cách 4: Tinh Chỉnh Cài Đặt BIOS
Bạn có thể truy cập vào BIOS hoặc UEFI và tìm kiếm các thiết lập liên quan đến nguồn điện hoặc chế độ tiết kiệm năng lượng. Tuy nhiên, hãy cẩn thận khi thay đổi cài đặt BIOS, chỉ thực hiện khi bạn có kiến thức và hiểu rõ về các tùy chọn.
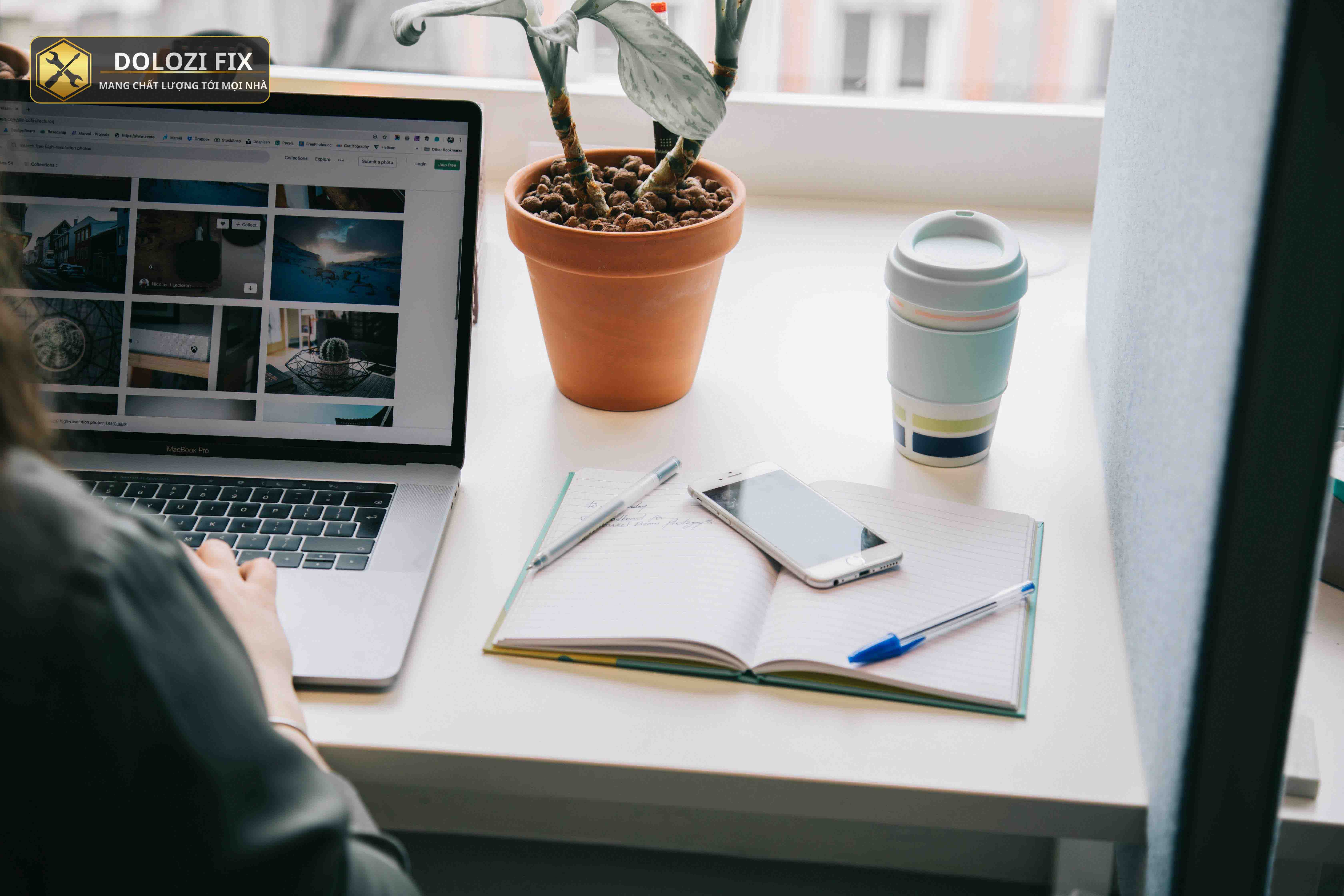
Cách 5: Kiểm Tra Lỗi Phần Cứng Khác
Ngoài màn hình và cáp kết nối, bạn cũng nên kiểm tra các thành phần phần cứng khác có thể gây ảnh hưởng, như RAM, card nguồn. Nếu nghi ngờ lỗi phần cứng nghiêm trọng, hãy nhờ đến sự trợ giúp của chuyên gia.
Cách 6: Quét Virus và Malware
Sử dụng phần mềm diệt virus uy tín để quét và loại bỏ các phần mềm độc hại có thể gây ra lỗi. Điều này không chỉ giúp khắc phục lỗi mà còn bảo vệ máy tính của bạn khỏi các mối đe dọa tiềm ẩn.
Cách 7: Cài Đặt Lại Windows (Phương án cuối cùng)
Nếu các cách trên không hiệu quả, bạn có thể cân nhắc cài đặt lại Windows. Trước khi cài đặt, hãy nhớ sao lưu dữ liệu quan trọng. Đây là phương án cuối cùng, nhưng có thể giải quyết triệt để các vấn đề liên quan đến phần mềm.

Lưu Ý và Phòng Tránh Lỗi “Entering Power Saving Mode Shortly”
Để giảm thiểu khả năng gặp phải lỗi “Entering Power Saving Mode Shortly”, bạn nên:
- Thường xuyên cập nhật driver card đồ họa.
- Giữ cho máy tính sạch sẽ, tránh bụi bẩn.
- Tránh cài đặt các phần mềm không rõ nguồn gốc.
- Điều chỉnh cài đặt nguồn điện phù hợp.
Việc duy trì máy tính hoạt động ổn định sẽ giúp bạn tránh được nhiều lỗi không đáng có.
Kết Luận
7 cách sửa lỗi Entering The Power Saving Mode Shortly trên đây sẽ giúp bạn giải quyết triệt để vấn đề này. Hãy thử từng cách một và kiên nhẫn, chắc chắn bạn sẽ tìm ra giải pháp phù hợp. Đừng quên chia sẻ kinh nghiệm của bạn và đặt câu hỏi nếu cần hỗ trợ thêm. Chúc bạn thành công!
Câu hỏi thường gặp
Lỗi này thường xuất hiện khi nào?
Lỗi thường xảy ra khi máy hoạt động nặng, xem video, hoặc chơi game.
Cách nào khắc phục nhanh nhất?
Kiểm tra cáp kết nối và cập nhật driver card đồ họa là các cách nhanh nhất.
Đã thử cách nào hiệu quả nhất?
Việc cập nhật driver và cài đặt lại nguồn điện thường rất hiệu quả.
Lỗi có do phần cứng cũ không?
Có thể do card đồ họa cũ không được hỗ trợ tốt.
Cách nào chuyên sâu để khắc phục?
Có thể kiểm tra logs hệ thống hoặc chỉnh BIOS để khắc phục lỗi.
Nếu bạn gặp bất kỳ khó khăn nào trong quá trình sửa lỗi Entering The Power Saving Mode Shortly hoặc có bất kỳ câu hỏi nào khác, đừng ngần ngại liên hệ với chúng tôi để được hỗ trợ. Đội ngũ kỹ thuật viên chuyên nghiệp của chúng tôi luôn sẵn sàng tư vấn và giải quyết các vấn đề máy tính của bạn.
Dlz Fix
Facebook : https://www.facebook.com/DLZfix247/
Hotline : 0931 842 684
Website : https://dlzfix.com/
Email : dlzfix247@gmail.com
Địa chỉ : Kỹ thuật đến Tận Nơi để sửa chữa.