Bạn đang gặp phải tình trạng chiếc laptop yêu quý không lên màn hình? Đừng lo lắng! Bài viết này sẽ cung cấp cho bạn những hướng dẫn chi tiết và dễ hiểu nhất về cách khắc phục lỗi laptop không lên màn hình đơn giản nhất. Chúng tôi sẽ giúp bạn xác định nguyên nhân gây ra lỗi, hướng dẫn từng bước khắc phục tại nhà, và đưa ra lời khuyên khi nào cần đến sự trợ giúp của chuyên gia. Mục tiêu của chúng tôi là giúp bạn tự giải quyết vấn đề một cách nhanh chóng và tiết kiệm nhất, đồng thời cung cấp kiến thức để bạn có thể phòng tránh các sự cố tương tự trong tương lai.
Nội Dung Bài Viết
Các Dấu Hiệu Nhận Biết Laptop Không Lên Màn Hình
Việc nhận biết chính xác các dấu hiệu của lỗi laptop không lên màn hình là bước đầu tiên quan trọng để xác định nguyên nhân và tìm ra giải pháp phù hợp. Dưới đây là một số dấu hiệu thường gặp:

Màn hình đen hoàn toàn
Đây là tình trạng màn hình không hiển thị bất kỳ hình ảnh hay thông tin nào, thậm chí không có đèn nền. Nguyên nhân có thể do nguồn điện, pin, hoặc các vấn đề phần cứng. Hãy kiểm tra nhanh các kết nối nguồn và pin để loại trừ các yếu tố này.
Màn hình có đèn nền nhưng không hiển thị
Trong trường hợp này, màn hình có vẻ như đang hoạt động, có đèn nền sáng, nhưng không có hình ảnh nào xuất hiện. Lỗi có thể do cáp màn hình bị lỏng, driver card màn hình hoặc các lỗi phần cứng khác. Việc kiểm tra cáp kết nối và cập nhật driver là những bước đầu tiên cần thực hiện.
Màn hình bị sọc, nhòe, hoặc hiển thị sai màu
Nếu màn hình hiển thị các sọc ngang dọc, hình ảnh bị nhòe hoặc màu sắc bị sai lệch, có thể lỗi nằm ở card đồ họa, màn hình hoặc cáp kết nối. Việc kiểm tra driver và kết nối phần cứng là cần thiết trong trường hợp này.
Nguyên Nhân Phổ Biến Gây Ra Lỗi Laptop Không Lên Màn Hình
Có rất nhiều nguyên nhân có thể dẫn đến tình trạng laptop không lên màn hình. Chúng ta có thể chia chúng thành ba nhóm chính: lỗi phần cứng, lỗi phần mềm, và các nguyên nhân khác.
Lỗi Phần Cứng

Các lỗi phần cứng có thể bao gồm:
- RAM: RAM bị lỗi hoặc không tương thích có thể gây ra tình trạng không lên màn hình.
- Card đồ họa: Card đồ họa hỏng hoặc lỗi driver cũng là một nguyên nhân phổ biến.
- Cáp màn hình: Cáp màn hình bị lỏng hoặc hỏng cũng khiến màn hình không thể hiển thị.
- Màn hình: Màn hình bị hỏng là một khả năng khác cần được xem xét.
- Mainboard: Mainboard bị lỗi là một trong những nguyên nhân nghiêm trọng nhất.
Lỗi Phần Mềm
Các lỗi phần mềm thường gặp bao gồm:
- Driver card màn hình: Driver card màn hình bị lỗi, không tương thích hoặc quá cũ có thể gây ra lỗi hiển thị.
- Xung đột phần mềm: Xung đột giữa các phần mềm hoặc hệ điều hành cũng có thể gây ra lỗi.
- Lỗi hệ điều hành: Các lỗi của hệ điều hành có thể dẫn đến các vấn đề về hiển thị.
Các Nguyên Nhân Khác

Ngoài các nguyên nhân trên, một số nguyên nhân ít phổ biến hơn có thể kể đến:
- Pin yếu/hỏng: Pin không đủ năng lượng hoặc đã bị hỏng cũng có thể là nguyên nhân.
- Nguồn điện không ổn định: Nguồn điện không đủ hoặc không ổn định cũng có thể gây ra lỗi.
- Kết nối màn hình ngoài có vấn đề: Nếu bạn sử dụng màn hình ngoài, các vấn đề về kết nối có thể xảy ra.
Các Bước Khắc Phục Lỗi Laptop Không Lên Màn Hình Đơn Giản Tại Nhà
Trước khi nghĩ đến việc mang laptop đến các trung tâm sửa chữa, bạn có thể tự mình thực hiện một số bước đơn giản tại nhà để khắc phục lỗi. Dưới đây là hướng dẫn chi tiết từ dễ đến khó:
Kiểm Tra Nguồn Điện và Pin
Đảm bảo rằng laptop của bạn đã được cắm sạc và adapter hoạt động bình thường. Hãy thử tháo pin ra và cắm trực tiếp nguồn điện để kiểm tra xem có phải lỗi do pin hay không.
Kiểm Tra Kết Nối Màn Hình
Kiểm tra kỹ các cáp kết nối màn hình bên trong laptop (nếu có thể) và các kết nối màn hình ngoài nếu bạn đang sử dụng. Đảm bảo rằng chúng không bị lỏng hoặc hỏng.
Reset Nguồn và Tắt Máy Hoàn Toàn
Thực hiện reset nguồn bằng cách tắt máy hoàn toàn, tháo pin và rút adapter, sau đó giữ nút nguồn trong khoảng 30 giây rồi cắm lại và khởi động máy.
Cập Nhật Driver Card Màn Hình
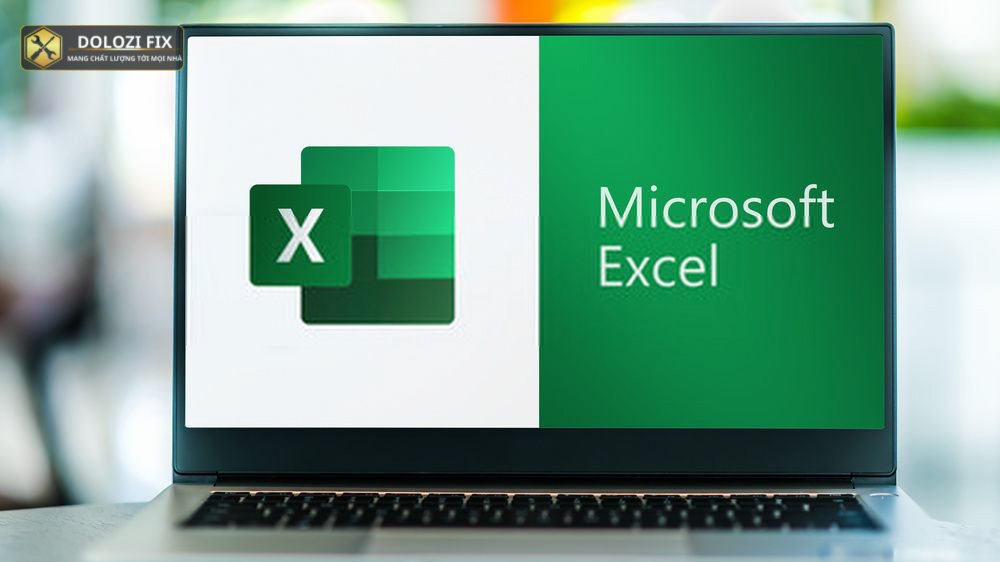
Nếu máy tính vẫn lên nguồn nhưng không hiển thị, hãy thử cập nhật driver card màn hình bằng cách khởi động máy vào chế độ Safe Mode và tải driver mới nhất từ trang web của nhà sản xuất.
Cài Lại Hệ Điều Hành (Nếu Cần)
Nếu các biện pháp trên không hiệu quả, bạn có thể cân nhắc cài lại hệ điều hành. Tuy nhiên, hãy sao lưu dữ liệu quan trọng trước khi thực hiện bước này.
Khi Nào Cần Nhờ Đến Chuyên Gia
Trong nhiều trường hợp, việc tự khắc phục lỗi có thể không mang lại kết quả. Dưới đây là những tình huống bạn nên tìm đến sự trợ giúp của các kỹ thuật viên chuyên nghiệp.
Các Dấu Hiệu Cho Thấy Cần Đến Chuyên Gia
Nếu các bước tự kiểm tra và khắc phục trên không giúp bạn giải quyết được vấn đề, hoặc nếu bạn phát hiện các lỗi phần cứng phức tạp, hãy liên hệ với các chuyên gia để được tư vấn và hỗ trợ. Các trường hợp cụ thể bao gồm:
- Laptop không lên màn hình sau khi đã thử các biện pháp trên.
- Bạn không có đủ kiến thức hoặc công cụ để tự khắc phục.
- Các lỗi liên quan đến mainboard, card đồ họa hoặc màn hình bị hỏng.
Tìm Kiếm Trung Tâm Sửa Chữa Uy Tín
Khi chọn trung tâm sửa chữa, bạn nên tìm hiểu kỹ về uy tín, kinh nghiệm và đánh giá của khách hàng trước đó. Nên ưu tiên các trung tâm có đội ngũ kỹ thuật viên lành nghề và sử dụng linh kiện chính hãng.
Tổng Kết và Lời Khuyên
Việc laptop không lên màn hình là một vấn đề khá phổ biến, nhưng bạn hoàn toàn có thể tự mình xử lý nếu nắm vững các bước cơ bản. Bài viết này đã cung cấp cho bạn các thông tin cần thiết để có thể tự khắc phục lỗi tại nhà, đồng thời biết khi nào cần đến sự trợ giúp của chuyên gia.
Tóm Tắt Các Bước Khắc Phục Chính
Để tóm tắt, các bước khắc phục chính bao gồm:
- Kiểm tra nguồn điện và pin.
- Kiểm tra kết nối màn hình.
- Reset nguồn và tắt máy hoàn toàn.
- Cập nhật driver card màn hình.
- Cài lại hệ điều hành (nếu cần).
Lời Khuyên Sử Dụng và Bảo Dưỡng Laptop
Để hạn chế gặp phải các lỗi tương tự, bạn nên:
- Sử dụng laptop ở nơi thoáng mát, tránh ánh nắng trực tiếp.
- Thường xuyên vệ sinh laptop, đặc biệt là các khe tản nhiệt.
- Cập nhật driver và hệ điều hành thường xuyên.
- Sử dụng các phần mềm diệt virus đáng tin cậy.
Câu hỏi thường gặp
Khi laptop không lên màn hình, kiểm tra gì đầu tiên?
Kiểm tra nguồn điện, pin và các kết nối màn hình trước khi xem xét các vấn đề phức tạp hơn.
Ngoài nguồn điện, còn cách nào xác định lỗi phần cứng không?
Bạn có thể kiểm tra các thành phần như RAM, card đồ họa và cáp màn hình để xác định lỗi phần cứng.
Màn hình tối đen, đèn nguồn sáng, khắc phục thế nào?
Thử reset nguồn, kiểm tra cáp màn hình, và cập nhật driver card màn hình là các bước cần thực hiện.
Có cách nào vào Safe Mode khi không thấy màn hình?
Có, bạn có thể tìm kiếm hướng dẫn cách khởi động vào Safe Mode trên trang web nhà sản xuất máy tính.
Cắm màn hình ngoài, liệu có biết lỗi do màn hình?
Nếu màn hình ngoài hoạt động, lỗi có thể do màn hình laptop hoặc cáp kết nối bên trong máy.
Nếu bạn có bất kỳ khó khăn gì cần giúp đỡ, kỹ thuật của chúng tôi luôn sẵn sàng hỗ trợ, tư vấn, giải quyết vấn đề.
Thông tin liên hệ: Dlz Fix
Facebook : https://www.facebook.com/DLZfix247/
Hotline : 0931 842 684
Website : https://dlzfix.com/
Email : dlzfix247@gmail.com
Địa chỉ : Kỹ thuật đến Tận Nơi để sửa chữa.