Lỗi màn hình xanh chết chóc (BSOD) là một trong những sự cố khó chịu nhất mà người dùng laptop có thể gặp phải. Bài viết này sẽ cung cấp cho bạn một cái nhìn tổng quan về các nguyên nhân màn hình xanh laptop, từ lỗi phần cứng đến xung đột phần mềm, và quan trọng hơn hết là cách sửa laptop bị màn hình xanh một cách chi tiết và hiệu quả. Chúng tôi sẽ hướng dẫn bạn từng bước để xác định và khắc phục vấn đề, giúp bạn nhanh chóng đưa laptop trở lại hoạt động bình thường, dù bạn đang dùng Windows 7, 8, 10 hay 11. Mục tiêu của chúng tôi là trang bị cho bạn kiến thức và kỹ năng cần thiết để tự giải quyết vấn đề, giảm thiểu sự phụ thuộc vào các dịch vụ sửa chữa bên ngoài. Dù bạn đang tìm kiếm hướng dẫn khắc phục màn hình xanh laptop hay đơn giản chỉ muốn hiểu rõ hơn về vấn đề này, chúng tôi đều có câu trả lời cho bạn.
Nội Dung Bài Viết
Màn Hình Xanh Chết Chóc (BSOD) Là Gì?
Màn hình xanh chết chóc (Blue Screen of Death – BSOD), hay còn gọi là lỗi dừng, là một thông báo lỗi nghiêm trọng của hệ điều hành Windows. Khi xuất hiện, BSOD thường hiển thị một màn hình màu xanh dương kèm theo các thông tin lỗi kỹ thuật, bao gồm các mã lỗi (STOP code) như 0x0000007B, 0x00000050 hoặc 0x000000A5. Các mã lỗi này cung cấp gợi ý về nguyên nhân màn hình xanh laptop, nhưng thường khó hiểu đối với người dùng thông thường. BSOD không chỉ gây gián đoạn công việc mà còn có thể báo hiệu những vấn đề sâu xa hơn của hệ thống, đòi hỏi người dùng phải tìm cách khắc phục kịp thời. Màn hình xanh có thể xuất hiện đột ngột và khiến bạn mất dữ liệu chưa kịp lưu, gây ra cảm giác bực bội và lo lắng. Vì vậy, việc hiểu rõ về BSOD và cách xử lý là rất cần thiết.
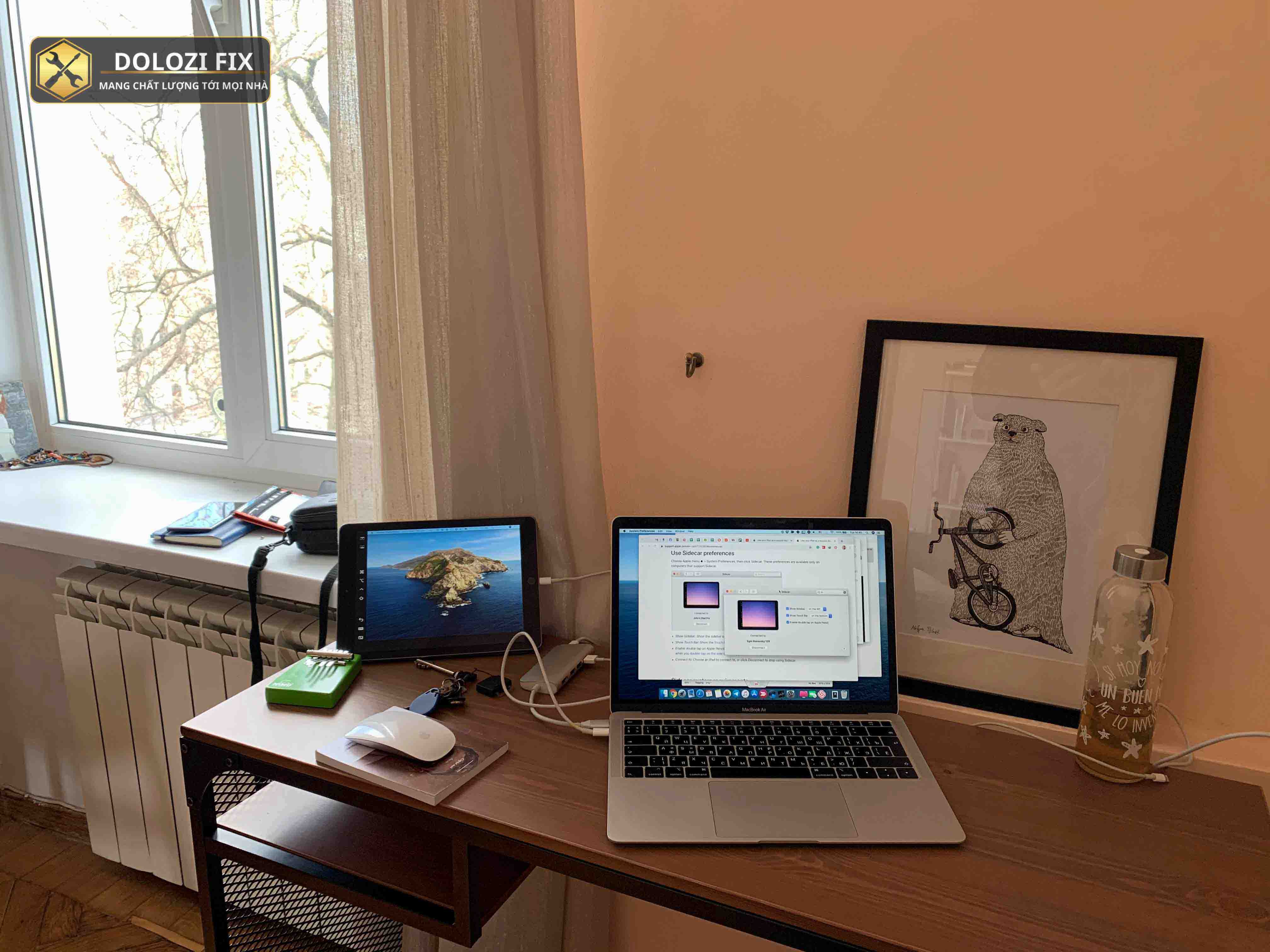
Các Nguyên Nhân Phổ Biến Gây Ra Lỗi Màn Hình Xanh
Có rất nhiều yếu tố có thể dẫn đến lỗi màn hình xanh, và việc xác định chính xác nguyên nhân màn hình xanh laptop là bước quan trọng đầu tiên để khắc phục. Các nguyên nhân phổ biến bao gồm:
- Lỗi phần cứng: Các lỗi liên quan đến RAM (bộ nhớ truy cập ngẫu nhiên), ổ cứng, card đồ họa hoặc các thành phần phần cứng khác.
- Lỗi driver: Driver thiết bị quá cũ, không tương thích hoặc bị lỗi.
- Xung đột phần mềm: Các phần mềm không tương thích hoặc xung đột với nhau.
- Virus/malware: Các phần mềm độc hại tấn công hệ thống.
- Lỗi hệ điều hành Windows: Các lỗi liên quan đến bản cập nhật, lỗi hệ thống hoặc file hệ điều hành bị hỏng.
- Các lỗi phần cứng khác: Như nguồn điện, bo mạch chủ,…
Trong nhiều trường hợp, BSOD xuất hiện do sự kết hợp của nhiều yếu tố khác nhau. Để giúp bạn hiểu rõ hơn, chúng ta sẽ đi sâu vào từng nguyên nhân cụ thể.
Lỗi Phần Cứng: RAM, Ổ Cứng, Card Đồ Họa
Lỗi phần cứng là một trong những nguyên nhân màn hình xanh laptop phổ biến nhất. RAM bị lỗi hoặc không tương thích có thể gây ra BSOD do các vấn đề về bộ nhớ. Ổ cứng bị hỏng hoặc có bad sector cũng có thể là nguyên nhân, do hệ thống không thể truy cập dữ liệu một cách chính xác. Card đồ họa lỗi thời hoặc quá nóng cũng có thể gây ra tình trạng này, đặc biệt khi bạn đang chơi game hoặc sử dụng các phần mềm đồ họa nặng. Để kiểm tra sơ bộ, bạn có thể thử khởi động lại máy và kiểm tra lại các kết nối phần cứng. Nếu có thể, hãy thử thay thế từng thành phần để xác định chính xác linh kiện nào gây ra lỗi. Bạn có thể sử dụng các phần mềm kiểm tra phần cứng để chẩn đoán chính xác hơn.

Lỗi Driver: Cũ, Không Tương Thích
Driver là phần mềm cho phép hệ điều hành giao tiếp với phần cứng. Driver bị lỗi thời, không tương thích hoặc bị hỏng có thể gây ra các xung đột và dẫn đến BSOD. Điều này thường xảy ra sau khi bạn cập nhật hệ điều hành hoặc cài đặt một thiết bị phần cứng mới. Để khắc phục, bạn nên kiểm tra và cập nhật driver thiết bị thường xuyên. Bạn có thể sử dụng Windows Update hoặc truy cập trang web của nhà sản xuất phần cứng để tải driver mới nhất. Nếu sau khi cập nhật mà vẫn gặp lỗi, bạn có thể thử cài đặt lại driver hoặc cài đặt driver phiên bản cũ hơn để xem có khắc phục được không.
Xung Đột Phần Mềm: Phần Mềm Không Tương Thích
Xung đột phần mềm xảy ra khi hai hoặc nhiều phần mềm cố gắng truy cập cùng một tài nguyên hệ thống, dẫn đến sự cố. Điều này có thể gây ra BSOD, đặc biệt là sau khi bạn cài đặt một phần mềm mới. Các phần mềm diệt virus, phần mềm đồ họa hoặc game thường là những ứng cử viên hàng đầu gây ra xung đột. Để giải quyết vấn đề, bạn có thể thử gỡ bỏ các phần mềm mới cài đặt gần đây để kiểm tra xem có sửa lỗi màn hình xanh laptop tại nhà được không. Sau đó, hãy cài đặt lại từng phần mềm một để xác định phần mềm nào gây ra xung đột.
Virus/Malware: Tấn Công Hệ Thống
Virus và malware có thể xâm nhập vào hệ thống và gây ra nhiều vấn đề, trong đó có BSOD. Các phần mềm độc hại có thể làm hỏng các file hệ thống quan trọng hoặc gây ra xung đột với các phần mềm khác. Để phòng tránh và xử lý, bạn nên cài đặt một phần mềm diệt virus mạnh mẽ và thường xuyên quét toàn bộ hệ thống. Ngoài ra, hãy cẩn thận khi truy cập các trang web hoặc tải các tập tin từ nguồn không đáng tin cậy.
Lỗi Hệ Điều Hành Windows: Bản Cập Nhật, Lỗi Hệ Thống
Lỗi hệ điều hành Windows cũng là một nguyên nhân màn hình xanh laptop. Các bản cập nhật không thành công hoặc bị lỗi có thể gây ra BSOD. Lỗi hệ thống hoặc các file hệ điều hành bị hỏng cũng có thể là nguyên nhân. Trong trường hợp này, bạn có thể thử sử dụng các công cụ sửa lỗi của Windows hoặc khôi phục hệ thống về một thời điểm trước khi xảy ra lỗi. Nếu không được, bạn có thể cần phải cài đặt lại hệ điều hành.
Cách Khắc Phục Lỗi Màn Hình Xanh (BSOD) Từng Bước
Bây giờ, chúng ta sẽ cùng nhau tìm hiểu cách sửa laptop bị màn hình xanh Win 10 và các phiên bản Windows khác thông qua các bước chi tiết dưới đây. Hãy nhớ rằng, việc kiên nhẫn và thực hiện đúng các bước là rất quan trọng để khắc phục lỗi này.
Bước 1: Khởi Động Lại Máy Tính
Bước đầu tiên và đơn giản nhất là khởi động lại máy tính. Việc này có thể giải quyết được các lỗi tạm thời và giúp hệ thống hoạt động ổn định hơn. Đôi khi, chỉ cần một khởi động lại đơn giản cũng đủ để loại bỏ BSOD.
Bước 2: Kiểm Tra Phần Cứng (RAM, Ổ Cứng)
Nếu khởi động lại không giải quyết được vấn đề, bạn nên tiến hành kiểm tra phần cứng. Sử dụng công cụ kiểm tra bộ nhớ RAM của Windows hoặc các phần mềm kiểm tra ổ cứng để xác định xem có vấn đề gì không. Nếu phát hiện lỗi, bạn cần thay thế linh kiện bị hỏng.
Bước 3: Cập Nhật Driver Thiết Bị
Driver thiết bị lỗi thời là một nguyên nhân phổ biến gây ra BSOD. Bạn có thể truy cập Device Manager để kiểm tra driver và cập nhật lên phiên bản mới nhất. Nếu sau khi cập nhật mà vẫn gặp lỗi, bạn có thể thử cài lại hoặc cài phiên bản cũ hơn.
Bước 4: Gỡ Cài Đặt Phần Mềm Mới Cài Đặt Gần Đây
Nếu bạn vừa cài đặt một phần mềm mới và sau đó gặp BSOD, hãy thử gỡ cài đặt phần mềm đó. Điều này có thể giúp bạn xác định liệu phần mềm đó có phải là nguyên nhân gây ra xung đột hay không.
Bước 5: Quét Virus và Malware
Sử dụng phần mềm diệt virus và malware để quét toàn bộ hệ thống. Nếu phát hiện virus hoặc malware, hãy loại bỏ chúng và khởi động lại máy tính.
Bước 6: Khôi Phục Hệ Thống về Điểm Trước Khi Xảy Ra Lỗi
Nếu các bước trên không hiệu quả, bạn có thể sử dụng System Restore để khôi phục hệ thống về một thời điểm trước khi xảy ra BSOD. Điều này có thể giúp bạn loại bỏ các thay đổi gây ra lỗi.

Các Biện Pháp Phòng Ngừa Lỗi Màn Hình Xanh (BSOD)
Phòng bệnh hơn chữa bệnh, việc thực hiện các biện pháp phòng ngừa dưới đây sẽ giúp bạn giảm thiểu nguy cơ gặp phải BSOD:
Luôn Cập Nhật Windows
Hãy đảm bảo rằng Windows của bạn luôn được cập nhật với các bản vá lỗi mới nhất. Điều này không chỉ giúp tăng cường bảo mật mà còn giúp giảm thiểu các lỗi hệ thống.
Kiểm Tra Driver Định Kỳ
Thường xuyên kiểm tra và cập nhật driver thiết bị, đặc biệt là sau khi bạn cài đặt một phần cứng mới hoặc cập nhật Windows.
Cẩn Thận Khi Cài Đặt Phần Mềm
Chỉ cài đặt các phần mềm từ nguồn đáng tin cậy và tránh các phần mềm không rõ nguồn gốc.
Quét Virus Thường Xuyên
Thường xuyên quét virus và malware để bảo vệ hệ thống khỏi các phần mềm độc hại.
Kết Luận
Lỗi màn hình xanh (BSOD) có thể là một vấn đề phức tạp, nhưng với kiến thức và các bước hướng dẫn trên, bạn hoàn toàn có thể tự mình xử lý. Hãy luôn theo dõi và bảo trì máy tính của bạn thường xuyên để tránh gặp phải những sự cố không mong muốn. Nếu sau khi thực hiện tất cả các bước mà vẫn không khắc phục được lỗi, đừng ngần ngại tìm đến sự trợ giúp của các chuyên gia kỹ thuật. Hy vọng bài viết này sẽ giúp ích cho bạn.
Laptop bị màn hình xanh phải làm sao? Đây là câu hỏi mà nhiều người dùng thường xuyên thắc mắc. Đừng quá lo lắng, hầu hết các lỗi màn hình xanh đều có thể được khắc phục nếu bạn thực hiện đúng theo hướng dẫn trên. Nếu bạn đang gặp phải tình trạng màn hình xanh laptop thường xuyên, hãy thử từng bước trong bài viết này một cách cẩn thận. Chúng tôi tin rằng bạn sẽ tìm ra giải pháp cho vấn đề của mình. Nếu bạn đang gặp phải tình huống laptop bị màn hình xanh khi chơi game hoặc màn hình xanh laptop sau khi cài win, hãy tham khảo các phần liên quan để có hướng xử lý phù hợp. Các vấn đề về lỗi màn hình xanh laptop do phần mềm hay laptop màn hình xanh do phần cứng đều có thể được giải quyết nếu bạn xác định đúng nguyên nhân. Đừng quên rằng chúng tôi luôn sẵn sàng hỗ trợ bạn nếu cần.
Câu hỏi thường gặp
Ngoài phần cứng, phần mềm nào gây ra lỗi màn hình xanh?
Ngoài lỗi phần cứng, các phần mềm gây xung đột, driver lỗi thời, virus/malware đều có thể gây ra lỗi màn hình xanh.
Mã lỗi BSOD có giúp xác định nguyên nhân chính xác không?
Có, mã lỗi BSOD cung cấp gợi ý về nguyên nhân, có thể tra cứu để tìm hiểu thêm.
Có thể quay lại Windows cũ khi bị BSOD sau cập nhật?
Có, có thể quay lại phiên bản trước bằng System Restore, cần cẩn thận để không mất dữ liệu.
Có cách nào vào Safe Mode để sao lưu dữ liệu không?
Có, vào Safe Mode là cách tạm thời để sao lưu dữ liệu trước khi sửa lỗi.
Phần mềm diệt virus có gây ra lỗi màn hình xanh không?
Có, một số phần mềm diệt virus có thể gây xung đột và dẫn đến lỗi BSOD.
Nếu bạn gặp bất kỳ khó khăn nào hoặc cần sự hỗ trợ, đừng ngần ngại liên hệ với chúng tôi. Đội ngũ kỹ thuật của Dlz Fix luôn sẵn sàng hỗ trợ bạn.
Dlz Fix
Facebook: https://www.facebook.com/DLZfix247/
Hotline: 0931 842 684
Website: https://dlzfix.com/
Email: dlzfix247@gmail.com
Địa chỉ: Kỹ thuật đến Tận Nơi để sửa chữa.