Bạn có bao giờ tự hỏi “Diagnosing your PC nghĩa là gì?”, hay “chẩn đoán máy tính là gì?”? Bài viết này sẽ cung cấp cho bạn một hướng dẫn chi tiết từ A đến Z về việc chẩn đoán máy tính. Chúng tôi sẽ giúp bạn hiểu rõ tầm quan trọng của việc này, các dấu hiệu nhận biết khi máy tính gặp sự cố, các phương pháp chẩn đoán phổ biến, và khi nào bạn có thể tự thực hiện hoặc cần đến sự trợ giúp của chuyên gia. Mục tiêu của chúng tôi là cung cấp kiến thức đầy đủ và chi tiết để bạn có thể tự tin giải quyết các vấn đề liên quan đến máy tính của mình. Chúng tôi cũng sẽ giúp bạn hiểu rõ hơn về “ý nghĩa của việc chẩn đoán PC”.
Nội Dung Bài Viết
Tại sao cần phải chẩn đoán máy tính?
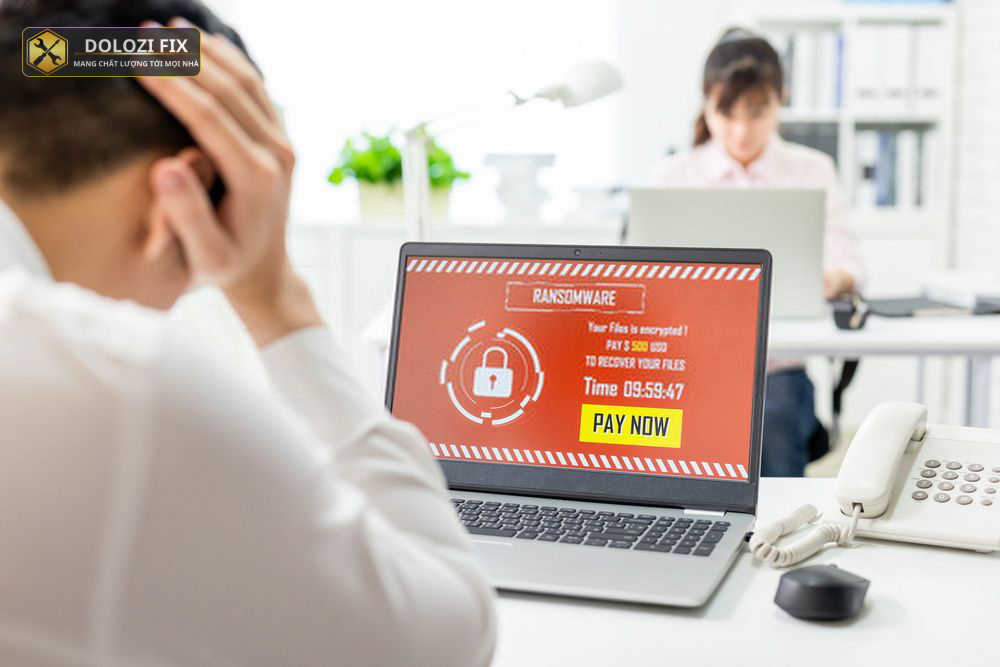
Việc chẩn đoán máy tính giúp phát hiện sớm các vấn đề tiềm ẩn.
Việc chẩn đoán máy tính là một bước cực kỳ quan trọng, thường bị nhiều người dùng bỏ qua, nhưng lại có vai trò quyết định trong việc duy trì hiệu suất và tuổi thọ của máy. Có rất nhiều lý do chính đáng để bạn không nên xem nhẹ việc chẩn đoán máy tính, trong đó bao gồm:
- Phát hiện sớm lỗi phần cứng và phần mềm: Việc chẩn đoán thường xuyên giúp bạn phát hiện ra các vấn đề nhỏ trước khi chúng trở thành các lỗi nghiêm trọng. Ví dụ, một lỗi nhỏ về bộ nhớ RAM có thể dẫn đến treo máy hoặc mất dữ liệu nếu không được phát hiện kịp thời.
- Tối ưu hiệu suất máy tính: Bằng cách chẩn đoán, bạn có thể xác định được những ứng dụng hoặc tiến trình nào đang làm chậm máy, từ đó đưa ra các giải pháp tối ưu như gỡ cài đặt phần mềm không cần thiết hoặc nâng cấp phần cứng.
- Phòng ngừa sự cố: Chẩn đoán định kỳ có thể giúp bạn phát hiện các dấu hiệu bất thường, từ đó có biện pháp phòng ngừa sự cố trước khi nó xảy ra, như kiểm tra nhiệt độ CPU để tránh quá nhiệt.
- Tiết kiệm chi phí sửa chữa: Phát hiện sớm các lỗi nhỏ thường rẻ hơn nhiều so với việc sửa chữa các hỏng hóc nghiêm trọng. Ví dụ, thay một quạt tản nhiệt bị hỏng có chi phí thấp hơn so với việc thay cả bo mạch chủ do quá nhiệt.
- Bảo vệ dữ liệu: Các vấn đề về ổ cứng, RAM, hoặc hệ thống có thể dẫn đến mất dữ liệu. Việc chẩn đoán giúp bạn nhận biết các nguy cơ và có biện pháp phòng ngừa kịp thời, như sao lưu dữ liệu thường xuyên.
Các dấu hiệu phổ biến cho thấy máy tính cần được chẩn đoán
Có rất nhiều dấu hiệu cho thấy máy tính của bạn có thể cần được chẩn đoán. Dưới đây là một số dấu hiệu phổ biến:
- Máy chạy chậm: Nếu máy tính của bạn đột nhiên chậm hơn bình thường, đây có thể là dấu hiệu của nhiều vấn đề, từ phần mềm đến phần cứng.
- Ứng dụng bị treo: Các ứng dụng thường xuyên bị treo hoặc không phản hồi có thể là do lỗi phần mềm hoặc phần cứng.
- Lỗi màn hình xanh: Màn hình xanh (BSOD) thường báo hiệu một lỗi nghiêm trọng của hệ thống, cần được kiểm tra kỹ lưỡng.
- Khởi động không thành công: Nếu máy tính không thể khởi động bình thường, đây là một dấu hiệu đáng lo ngại.
- Máy tính quá nóng: Nhiệt độ cao có thể gây hại cho các linh kiện bên trong máy tính, cần phải kiểm tra và xử lý kịp thời.
- Xuất hiện tiếng ồn lạ: Tiếng ồn lạ từ quạt tản nhiệt, ổ cứng, hoặc các bộ phận khác có thể là dấu hiệu của sự cố phần cứng.
- Kết nối mạng yếu: Nếu bạn gặp khó khăn trong việc kết nối Internet, có thể có vấn đề về phần cứng hoặc phần mềm liên quan đến mạng.
Hậu quả khi không chẩn đoán máy tính kịp thời
Việc bỏ qua các dấu hiệu lỗi của máy tính có thể dẫn đến những hậu quả nghiêm trọng:
- Mất dữ liệu: Các lỗi về ổ cứng hoặc phần mềm có thể khiến bạn mất dữ liệu quan trọng.
- Hư hỏng phần cứng nghiêm trọng: Một số lỗi nhỏ có thể nhanh chóng dẫn đến các hỏng hóc nghiêm trọng hơn nếu không được phát hiện sớm.
- Chi phí sửa chữa tăng cao: Việc để lỗi kéo dài có thể làm tăng chi phí sửa chữa, thậm chí có thể cần thay thế các linh kiện đắt tiền.
- Ảnh hưởng đến công việc và cuộc sống: Máy tính gặp sự cố có thể làm gián đoạn công việc, học tập và các hoạt động giải trí của bạn.
Các phương pháp chẩn đoán máy tính phổ biến
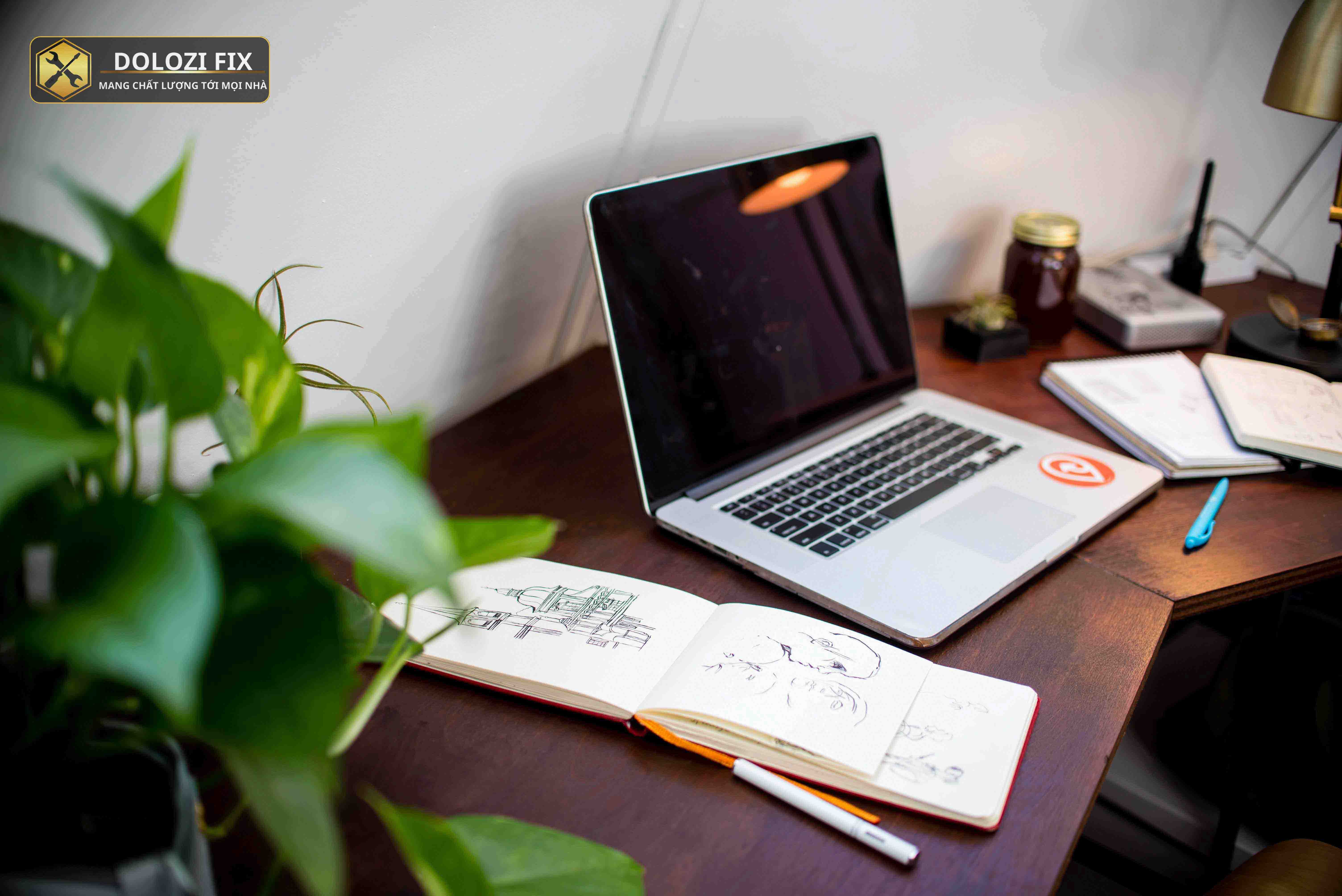
Có nhiều phương pháp để chẩn đoán máy tính từ cơ bản đến nâng cao.
Có nhiều phương pháp để “kiểm tra máy tính là gì?”, từ đơn giản đến phức tạp, tùy thuộc vào mức độ sự cố và kỹ năng của bạn. Các phương pháp chẩn đoán máy tính phổ biến bao gồm:
- Chẩn đoán bằng mắt thường: Đây là phương pháp đơn giản nhất, bao gồm việc kiểm tra các dấu hiệu bên ngoài của máy tính.
- Sử dụng công cụ tích hợp của Windows: Hệ điều hành Windows cung cấp nhiều công cụ mạnh mẽ để chẩn đoán và khắc phục sự cố.
- Sử dụng phần mềm của bên thứ ba: Có nhiều phần mềm của bên thứ ba cung cấp các tính năng chẩn đoán chuyên sâu hơn.
- Chẩn đoán phần cứng bằng dụng cụ chuyên dụng: Đối với các lỗi phần cứng phức tạp, bạn có thể cần đến các dụng cụ chuyên dụng để kiểm tra.
Chẩn đoán bằng mắt thường: Kiểm tra những gì?
Việc chẩn đoán bằng mắt thường là bước đầu tiên và quan trọng. Bạn nên kiểm tra:
- Dây cáp: Đảm bảo rằng tất cả các dây cáp được kết nối chắc chắn và không bị hỏng.
- Cổng kết nối: Kiểm tra các cổng USB, HDMI, và các cổng khác xem có bị lỏng hoặc gãy không.
- Đèn báo: Quan sát các đèn báo trên máy tính để xem có bất kỳ đèn nào nhấp nháy bất thường không.
- Quạt tản nhiệt: Đảm bảo rằng quạt tản nhiệt hoạt động bình thường và không có bụi bẩn.
- Các thiết bị ngoại vi: Kiểm tra bàn phím, chuột, màn hình, và các thiết bị ngoại vi khác xem có hoạt động đúng không.
Sử dụng công cụ tích hợp của Windows: Giới thiệu các công cụ và cách dùng
Windows cung cấp nhiều công cụ hữu ích để chẩn đoán máy tính:
- Event Viewer: Công cụ này ghi lại các sự kiện của hệ thống, giúp bạn tìm ra các lỗi đã xảy ra.
- Performance Monitor: Cho phép bạn theo dõi hiệu suất của CPU, RAM, ổ cứng, và các thành phần khác.
- Resource Monitor: Cung cấp cái nhìn chi tiết hơn về việc sử dụng tài nguyên của máy tính.
- Memory Diagnostics Tool: Công cụ này giúp bạn kiểm tra các vấn đề về RAM.
- Disk Management: Cho phép bạn quản lý ổ cứng và kiểm tra các lỗi liên quan đến ổ cứng.
Sử dụng phần mềm của bên thứ ba: Gợi ý các phần mềm hữu ích
Có rất nhiều phần mềm của bên thứ ba có thể giúp bạn chẩn đoán máy tính. Một số phần mềm phổ biến bao gồm:
- CrystalDiskInfo: Kiểm tra tình trạng của ổ cứng.
- HWMonitor: Giám sát nhiệt độ và điện áp của các thành phần phần cứng.
- MemTest86: Kiểm tra chi tiết các vấn đề về RAM.
- Malwarebytes: Quét và diệt virus, malware và các phần mềm độc hại khác.
Tự chẩn đoán hay cần đến chuyên gia?

Quyết định tự chẩn đoán hay nhờ chuyên gia phụ thuộc vào mức độ phức tạp của vấn đề.
Việc quyết định tự chẩn đoán máy tính hay nhờ đến sự trợ giúp của chuyên gia phụ thuộc vào mức độ phức tạp của vấn đề và kỹ năng của bạn. “Tại sao cần chẩn đoán máy tính?”, bạn nên cân nhắc kỹ lưỡng trước khi đưa ra quyết định.
Khi nào bạn có thể tự chẩn đoán máy tính
Bạn có thể tự chẩn đoán máy tính trong các trường hợp sau:
- Lỗi phần mềm thông thường: Các lỗi do phần mềm gây ra thường có thể khắc phục dễ dàng bằng cách cài đặt lại phần mềm hoặc cập nhật driver.
- Vấn đề về kết nối mạng: Các vấn đề liên quan đến kết nối mạng thường có thể được giải quyết bằng cách kiểm tra modem, router, hoặc cài đặt lại driver mạng.
- Lỗi do cài đặt sai driver: Nếu máy tính gặp lỗi sau khi cài đặt driver mới, bạn có thể gỡ cài đặt driver và cài đặt lại phiên bản cũ hơn.
Trường hợp nào cần đến chuyên gia
Bạn nên tìm đến chuyên gia trong các trường hợp sau:
- Lỗi phần cứng nghiêm trọng: Các lỗi liên quan đến bo mạch chủ, CPU, RAM, hoặc ổ cứng thường cần đến chuyên gia để sửa chữa.
- Máy tính bị nhiễm virus nặng: Nếu máy tính bị nhiễm virus hoặc malware nghiêm trọng, bạn có thể cần đến sự trợ giúp của chuyên gia để loại bỏ các phần mềm độc hại.
- Lỗi liên quan đến BIOS: Các lỗi liên quan đến BIOS thường phức tạp và cần đến sự can thiệp của người có chuyên môn.
Các bước cơ bản khi chẩn đoán máy tính
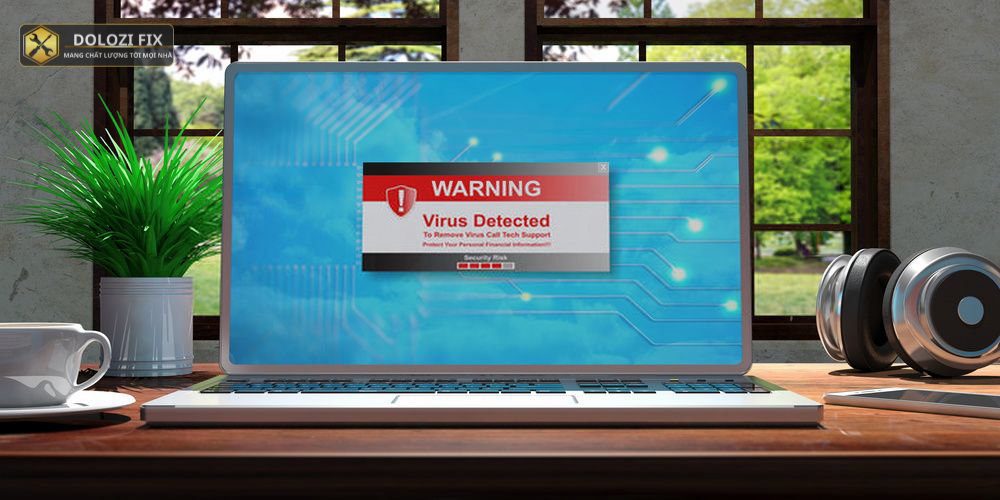
Quy trình từng bước để chẩn đoán máy tính một cách hiệu quả.
Để chẩn đoán máy tính một cách hiệu quả, bạn có thể thực hiện theo các bước sau:
- Thu thập thông tin: Ghi lại tất cả các thông tin liên quan đến lỗi, bao gồm thời điểm xảy ra lỗi, các thao tác bạn đã thực hiện trước đó, và các thông báo lỗi hiển thị.
- Xác định triệu chứng: Xác định rõ các triệu chứng mà máy tính đang gặp phải, ví dụ như máy chạy chậm, ứng dụng bị treo, hoặc lỗi màn hình xanh.
- Kiểm tra sơ bộ: Kiểm tra các thành phần cơ bản của máy tính như dây cáp, cổng kết nối, đèn báo, và quạt tản nhiệt.
- Sử dụng công cụ chẩn đoán: Sử dụng các công cụ tích hợp của Windows hoặc phần mềm của bên thứ ba để chẩn đoán chi tiết hơn.
- Phân tích kết quả và đưa ra biện pháp khắc phục: Phân tích các kết quả chẩn đoán và đưa ra các biện pháp khắc phục phù hợp.
Bước 1: Thu thập thông tin
Việc thu thập thông tin là bước đầu tiên và rất quan trọng. Bạn nên ghi lại:
- Thời điểm xảy ra lỗi: Lỗi xảy ra khi nào? Sau khi bạn cài đặt phần mềm mới hay thực hiện một thao tác nào đó?
- Các thao tác trước đó: Bạn đã làm gì trước khi lỗi xảy ra? Điều này có thể giúp bạn xác định nguyên nhân gây lỗi.
- Các thông báo lỗi hiển thị: Ghi lại chính xác các thông báo lỗi xuất hiện trên màn hình.
Bước 2: Xác định triệu chứng
Xác định chính xác các triệu chứng mà máy tính đang gặp phải. Triệu chứng có thể là:
- Máy chạy chậm, giật lag.
- Ứng dụng bị treo, không phản hồi.
- Lỗi màn hình xanh (BSOD).
- Khởi động không thành công.
- Máy tính quá nóng.
- Tiếng ồn lạ từ máy tính.
- Kết nối mạng yếu.
Bước 3: Kiểm tra sơ bộ
Thực hiện kiểm tra sơ bộ các thành phần cơ bản của máy tính:
- Kiểm tra phần cứng: Kiểm tra dây cáp, cổng kết nối, đèn báo, quạt tản nhiệt.
- Kiểm tra phần mềm: Kiểm tra xem có phần mềm nào bị lỗi hoặc cần cập nhật không.
- Kiểm tra các thiết bị ngoại vi: Kiểm tra bàn phím, chuột, màn hình và các thiết bị ngoại vi khác.
Bước 4: Sử dụng công cụ chẩn đoán
Sử dụng các công cụ chẩn đoán để kiểm tra chi tiết hơn:
- Sử dụng Event Viewer: Kiểm tra các sự kiện hệ thống để tìm ra các lỗi đã xảy ra.
- Sử dụng Performance Monitor: Theo dõi hiệu suất của CPU, RAM, ổ cứng.
- Sử dụng Resource Monitor: Xem xét chi tiết việc sử dụng tài nguyên.
- Sử dụng Memory Diagnostics Tool: Kiểm tra các vấn đề về RAM.
- Sử dụng Disk Management: Kiểm tra ổ cứng và các lỗi liên quan.
- Sử dụng phần mềm bên thứ ba: Cài đặt và sử dụng phần mềm chẩn đoán chuyên dụng để kiểm tra sâu hơn nếu cần.
Bước 5: Phân tích kết quả và đưa ra biện pháp khắc phục
Sau khi đã sử dụng các công cụ chẩn đoán, bạn cần phân tích kết quả để tìm ra nguyên nhân gây lỗi và đưa ra biện pháp khắc phục phù hợp. “Cách chẩn đoán máy tính như thế nào?”, bạn có thể thực hiện theo các bước ở trên để tìm ra lỗi.
Kết luận và Lời khuyên

Lời khuyên giúp bạn bảo vệ và duy trì máy tính tốt hơn.
Việc “diagnosing your PC” không chỉ là một quá trình kiểm tra mà còn là cách bạn chủ động bảo vệ và duy trì hiệu suất máy tính của mình. Chúng ta đã cùng nhau tìm hiểu về “ý nghĩa của việc chẩn đoán PC”, “khi nào cần chẩn đoán PC”, và “lỗi máy tính cần chẩn đoán”. Với những kiến thức này, bạn có thể tự tin hơn trong việc giải quyết các vấn đề liên quan đến máy tính. Hãy nhớ rằng, việc chẩn đoán sớm và thường xuyên sẽ giúp bạn tiết kiệm chi phí và thời gian, đồng thời bảo vệ dữ liệu quan trọng của mình. Luôn tìm đến các nguồn thông tin chính thống và đáng tin cậy để cập nhật kiến thức. Nếu bạn cần trợ giúp chuyên sâu hơn, đừng ngần ngại tìm đến các chuyên gia. Hi vọng bài viết này đã giúp bạn hiểu rõ hơn về chủ đề này.
Dưới đây là một số câu hỏi thường gặp về chẩn đoán máy tính, giúp bạn hiểu rõ hơn về quy trình này:
Khi máy tính chậm, việc ‘diagnosing your PC’ có vai trò gì?
Việc chẩn đoán máy tính giúp xác định nguyên nhân gây chậm, từ đó có biện pháp khắc phục như loại bỏ phần mềm không cần thiết, hoặc nâng cấp phần cứng.
Các bước ‘diagnosing your PC’ trên phần cứng và phần mềm?
Quy trình bao gồm kiểm tra phần cứng (dây cáp, quạt, đèn báo) và sử dụng công cụ Windows để phân tích phần mềm và hiệu suất hệ thống.
Tại sao nên ‘diagnosing your PC’ trước khi thay linh kiện?
Việc chẩn đoán máy tính giúp xác định chính xác lỗi, tránh thay thế linh kiện không cần thiết, tiết kiệm chi phí và thời gian.
Phần mềm ‘diagnosing your PC’ bên thứ ba nào nên dùng?
Nên sử dụng CrystalDiskInfo (ổ cứng), HWMonitor (nhiệt độ), MemTest86 (RAM) để kiểm tra chuyên sâu hơn.
Làm sao phân biệt lỗi phần cứng và phần mềm khi ‘diagnosing PC’?
Lỗi phần cứng thường có dấu hiệu rõ ràng (tiếng ồn lạ, quá nhiệt), còn lỗi phần mềm thường liên quan đến treo máy, lỗi ứng dụng.
Nếu bạn có bất kỳ khó khăn nào hoặc cần sự giúp đỡ, kỹ thuật của chúng tôi luôn sẵn sàng hỗ trợ, tư vấn và giải quyết vấn đề.
Dlz Fix
Facebook : https://www.facebook.com/DLZfix247/
Hotline : 0931 842 684
Website : https://dlzfix.com/
Email : dlzfix247@gmail.com
Địa chỉ : Kỹ thuật đến Tận Nơi để sửa chữa.