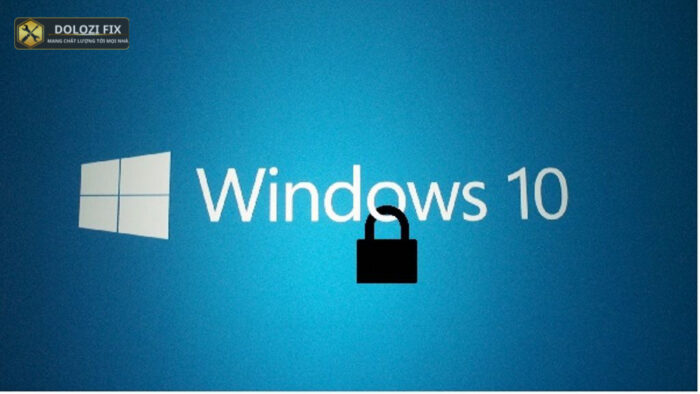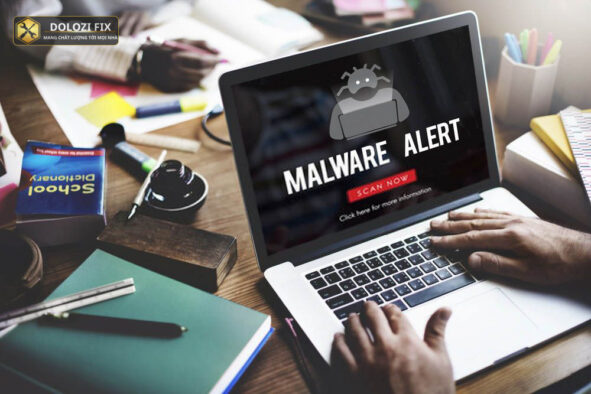Bạn đang tìm kiếm hướng dẫn chi tiết về cách đặt pass máy tính Win 10? Bài viết này sẽ cung cấp cho bạn một lộ trình đầy đủ từ A đến Z về việc tạo, thay đổi và gỡ bỏ mật khẩu trên máy tính Windows 10. Chúng tôi hiểu rằng bảo mật máy tính là ưu tiên hàng đầu, và việc đặt mật khẩu là bước quan trọng để bảo vệ dữ liệu cá nhân và thông tin quan trọng của bạn. Ngoài ra, nếu bạn gặp khó khăn trong quá trình cài đặt hoặc sửa chữa phần mềm, Dlz Fix cung cấp dịch vụ cài đặt và sửa chữa phần mềm tận nơi tại Hồ Chí Minh, mang đến sự tiện lợi và chuyên nghiệp cho mọi nhu cầu của bạn. Chúng tôi có kinh nghiệm trong việc hướng dẫn cách cài mật khẩu máy tính win 10 và các vấn đề liên quan đến bảo mật máy tính.
Nội Dung Bài Viết
Tại Sao Bạn Nên Đặt Mật Khẩu Cho Máy Tính Windows 10?
Việc đặt mật khẩu cho máy tính Windows 10 không chỉ là một thao tác đơn giản mà còn là một biện pháp bảo vệ cần thiết. Máy tính của bạn chứa đựng rất nhiều thông tin cá nhân quan trọng, từ tài liệu công việc, hình ảnh gia đình đến thông tin tài khoản ngân hàng và nhiều dữ liệu nhạy cảm khác. Nếu không có mật khẩu, bất kỳ ai cũng có thể truy cập vào máy tính của bạn, gây ra những hậu quả nghiêm trọng như mất cắp dữ liệu, xâm phạm quyền riêng tư, hoặc thậm chí là những hành vi lừa đảo. Việc thiết lập mật khẩu cho phép bạn kiểm soát quyền truy cập vào máy tính, đảm bảo rằng chỉ có bạn hoặc người được bạn ủy quyền mới có thể sử dụng thiết bị. Ngoài ra, việc đặt mật khẩu cũng giúp ngăn chặn những truy cập trái phép từ các phần mềm độc hại và virus, góp phần bảo vệ máy tính của bạn an toàn hơn. Với một mật khẩu mạnh, bạn có thể an tâm hơn khi sử dụng máy tính, đặc biệt là khi ở những nơi công cộng hoặc khi cho người khác mượn máy.
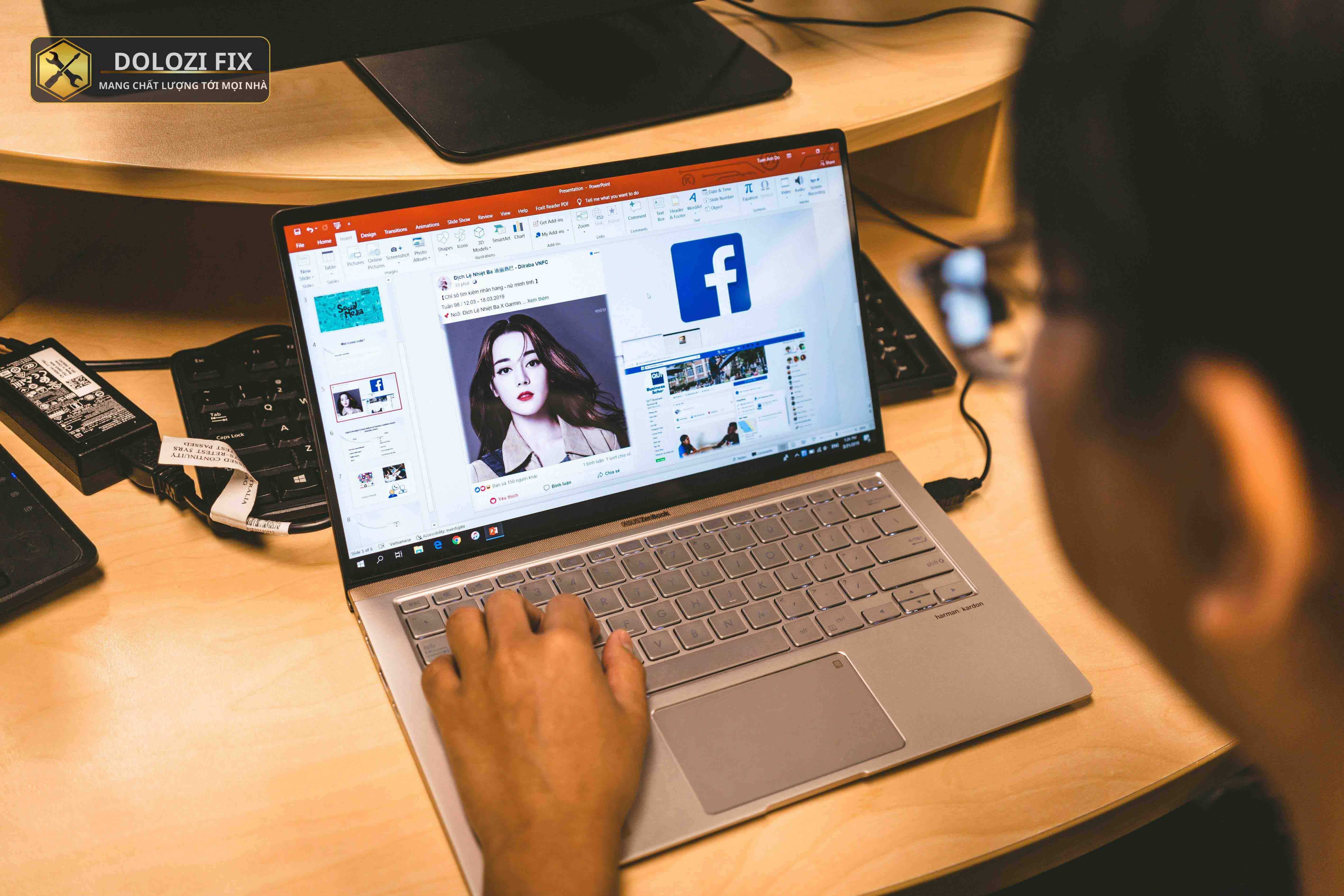
Các Cách Đặt Mật Khẩu Máy Tính Windows 10 Phổ Biến
Windows 10 cung cấp nhiều phương pháp khác nhau để bạn có thể cài mật khẩu máy tính win 10 một cách dễ dàng và phù hợp với nhu cầu sử dụng. Bên cạnh mật khẩu truyền thống với chữ và số, bạn có thể chọn mã PIN, mật khẩu hình ảnh hoặc sử dụng các tính năng bảo mật sinh trắc học như vân tay và nhận diện khuôn mặt với Windows Hello. Mỗi phương pháp đều có những ưu điểm riêng và mức độ bảo mật khác nhau. Mật khẩu truyền thống được xem là an toàn nhất nếu bạn chọn một mật khẩu mạnh, nhưng đôi khi lại gây khó khăn khi phải nhập lại nhiều lần. Mã PIN ngắn gọn và dễ nhớ hơn, giúp bạn đăng nhập nhanh chóng. Mật khẩu hình ảnh là một lựa chọn thú vị, kết hợp giữa hình ảnh và cử chỉ để tạo ra một mật khẩu độc đáo. Cuối cùng, Windows Hello cung cấp phương thức đăng nhập nhanh chóng và tiện lợi nhất, đồng thời tăng cường bảo mật thông qua các công nghệ sinh trắc học tiên tiến. Tùy vào sở thích và nhu cầu bảo mật, bạn có thể lựa chọn một trong các phương pháp trên để bảo vệ máy tính của mình.
Cách Đặt Mật Khẩu Truyền Thống Trên Windows 10
Để thiết lập mật khẩu truyền thống trên Windows 10, bạn có thể làm theo các bước sau. Đầu tiên, bạn hãy nhấn vào nút Start (biểu tượng Windows) ở góc dưới bên trái màn hình, sau đó chọn biểu tượng “Settings” (Cài đặt). Trong cửa sổ Settings, bạn tìm và chọn mục “Accounts” (Tài khoản). Tiếp theo, bạn chọn “Sign-in options” (Tùy chọn đăng nhập) ở menu bên trái. Tại đây, bạn sẽ thấy mục “Password” (Mật khẩu), hãy nhấn vào nút “Add” (Thêm). Một cửa sổ mới sẽ hiện ra, yêu cầu bạn nhập mật khẩu mới, xác nhận mật khẩu và nhập gợi ý mật khẩu (nếu cần). Hãy chắc chắn rằng mật khẩu bạn chọn đủ mạnh, bao gồm cả chữ hoa, chữ thường, số và ký tự đặc biệt để tăng cường mức độ bảo mật. Sau khi điền đầy đủ thông tin, nhấn nút “Next” (Tiếp theo), rồi “Finish” (Hoàn tất) để hoàn thành quá trình cách cài pass máy tính win 10 với mật khẩu truyền thống. Từ lần đăng nhập tiếp theo, bạn sẽ cần nhập mật khẩu này để truy cập vào máy tính.
Cách Đặt Mã PIN Trên Windows 10
Nếu bạn muốn một phương pháp đăng nhập nhanh chóng và dễ nhớ hơn, mã PIN là một lựa chọn phù hợp. Để thiết lập mã PIN trên Windows 10, bạn cũng vào Settings (Cài đặt) > Accounts (Tài khoản) > Sign-in options (Tùy chọn đăng nhập). Trong mục “PIN”, bạn nhấn vào nút “Add” (Thêm). Một cửa sổ mới sẽ hiện ra, yêu cầu bạn nhập mật khẩu hiện tại (nếu có) để xác nhận. Sau khi xác nhận, bạn sẽ được yêu cầu nhập mã PIN mới và xác nhận lại. Mã PIN thường là một dãy số từ 4 chữ số trở lên, dễ nhớ hơn mật khẩu truyền thống. Sau khi nhập mã PIN, nhấn nút “OK” để hoàn tất. Từ bây giờ, bạn có thể đăng nhập vào máy tính bằng mã PIN thay vì mật khẩu. Ưu điểm của mã PIN là tiện lợi và nhanh chóng, đặc biệt khi bạn thường xuyên phải đăng nhập vào máy tính. Tuy nhiên, hãy nhớ rằng mã PIN không nên quá đơn giản để tránh bị người khác dễ dàng đoán ra.
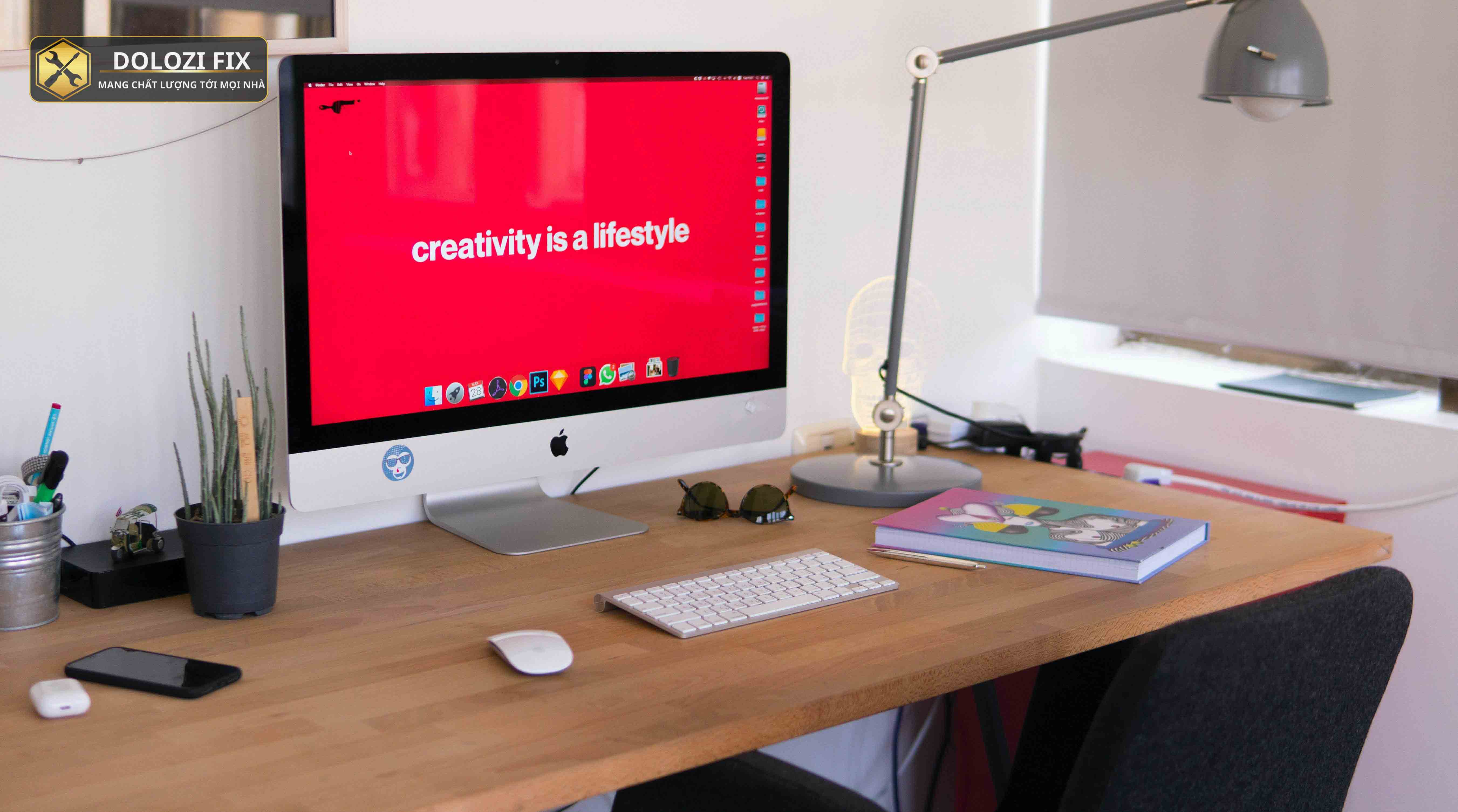
Cách Thiết Lập Mật Khẩu Hình Ảnh Trên Windows 10
Mật khẩu hình ảnh là một phương pháp độc đáo và thú vị để bảo vệ máy tính của bạn. Để thiết lập mật khẩu hình ảnh, bạn cũng vào Settings > Accounts > Sign-in options. Trong mục “Picture password” (Mật khẩu hình ảnh), bạn chọn “Add” (Thêm). Windows sẽ yêu cầu bạn nhập mật khẩu hiện tại để xác nhận. Sau khi xác nhận, bạn sẽ được yêu cầu chọn một hình ảnh từ máy tính. Bạn có thể chọn bất kỳ hình ảnh nào mình thích. Sau khi chọn ảnh, bạn sẽ cần vẽ ba cử chỉ lên hình ảnh đó, có thể là đường thẳng, vòng tròn hoặc một cú nhấp chuột. Hãy ghi nhớ thứ tự và vị trí của các cử chỉ này, vì đây sẽ là mật khẩu của bạn. Sau khi hoàn thành, nhấn “Finish” (Hoàn tất). Bạn có thể tùy chỉnh lại cử chỉ hoặc thay đổi hình ảnh bất cứ khi nào muốn. Mật khẩu hình ảnh là một lựa chọn sáng tạo và khá an toàn, vì rất khó để người khác đoán được chính xác các cử chỉ của bạn.
Cách Sử Dụng Windows Hello (Vân Tay/Nhận Diện Khuôn Mặt)
Windows Hello là một tính năng bảo mật sinh trắc học tiên tiến, cho phép bạn đăng nhập vào máy tính bằng vân tay hoặc nhận diện khuôn mặt. Để sử dụng Windows Hello, máy tính của bạn cần có các thiết bị tương thích như cảm biến vân tay hoặc camera hồng ngoại. Để thiết lập Windows Hello, bạn vào Settings > Accounts > Sign-in options. Trong mục “Windows Hello”, bạn sẽ thấy các tùy chọn như “Face recognition” (Nhận diện khuôn mặt) hoặc “Fingerprint” (Vân tay), tùy thuộc vào thiết bị của bạn. Nhấp vào tùy chọn bạn muốn thiết lập và làm theo hướng dẫn trên màn hình. Bạn có thể cần phải quét vân tay hoặc khuôn mặt nhiều lần để hệ thống nhận diện chính xác. Sau khi thiết lập xong, bạn có thể đăng nhập vào máy tính một cách nhanh chóng và an toàn chỉ bằng một chạm hoặc nhìn vào camera. Windows Hello mang đến trải nghiệm đăng nhập mượt mà và tiện lợi, đồng thời tăng cường đáng kể mức độ bảo mật cho máy tính của bạn.
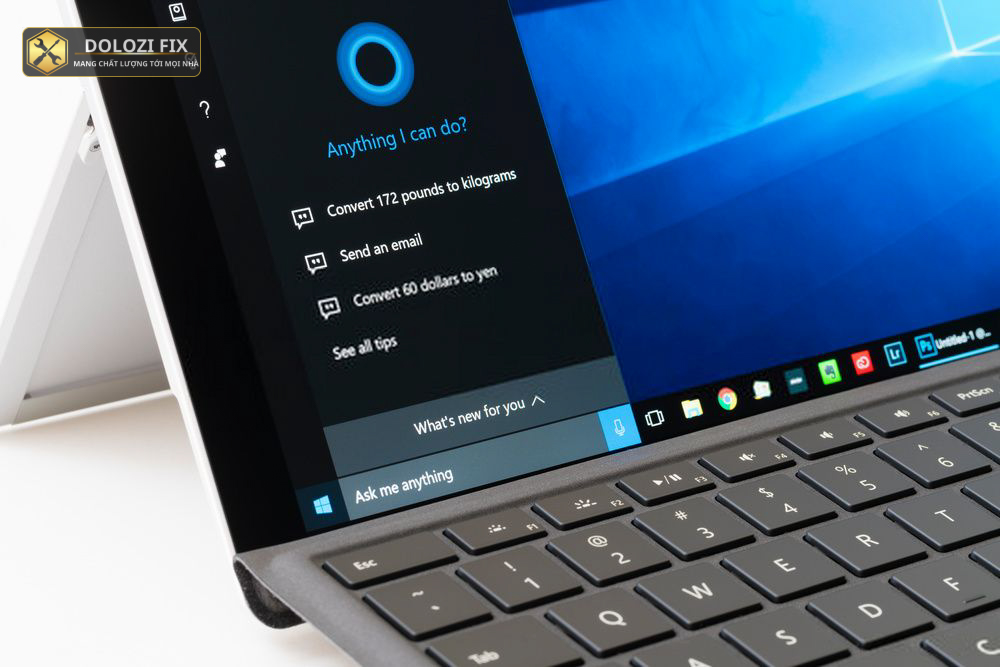
Cách Thay Đổi Mật Khẩu Windows 10
Việc thay đổi mật khẩu Windows 10 định kỳ là một thói quen tốt để đảm bảo an toàn cho máy tính và thông tin cá nhân của bạn. Có thể bạn muốn thay đổi mật khẩu vì lý do bảo mật hoặc đơn giản là vì bạn muốn sử dụng một mật khẩu mới dễ nhớ hơn. Quy trình thay đổi mật khẩu khá đơn giản, nhưng bạn cần phải nhớ mật khẩu hiện tại. Nếu bạn quên mật khẩu hiện tại, sẽ có những cách khác để đặt lại mật khẩu, và chúng ta sẽ đề cập đến phần đó sau. Điều quan trọng là bạn nên thay đổi mật khẩu thường xuyên, đặc biệt là sau khi bạn nghi ngờ mật khẩu của mình có thể đã bị lộ. Một mật khẩu mạnh và được thay đổi định kỳ sẽ giúp bạn giảm thiểu rủi ro bị tấn công hoặc xâm nhập trái phép vào máy tính.
Các Bước Thay Đổi Mật Khẩu Khi Nhớ Mật Khẩu Hiện Tại
Nếu bạn nhớ mật khẩu hiện tại, việc thay đổi mật khẩu sẽ rất dễ dàng. Bạn vào Settings > Accounts > Sign-in options. Trong mục “Password”, bạn chọn nút “Change” (Thay đổi). Một cửa sổ mới sẽ hiện ra, yêu cầu bạn nhập mật khẩu hiện tại. Sau khi nhập đúng mật khẩu, bạn sẽ được yêu cầu nhập mật khẩu mới, xác nhận mật khẩu mới và nhập gợi ý mật khẩu. Sau khi điền đầy đủ thông tin, nhấn nút “Next” (Tiếp theo), rồi “Finish” (Hoàn tất). Từ lần đăng nhập tiếp theo, bạn sẽ cần sử dụng mật khẩu mới. Hãy chắc chắn rằng mật khẩu mới của bạn đủ mạnh, không dễ bị đoán ra và không trùng với các mật khẩu cũ mà bạn đã từng sử dụng. Việc thay đổi mật khẩu khi bạn còn nhớ mật khẩu cũ là phương pháp an toàn và dễ dàng nhất.
Cách Đặt Lại Mật Khẩu Khi Quên Mật Khẩu Cũ
Nếu bạn quên mật khẩu Windows 10, đừng lo lắng, vẫn có những cách để bạn có thể đặt lại mật khẩu. Đầu tiên, nếu bạn đang sử dụng tài khoản Microsoft, bạn có thể đặt lại mật khẩu trực tiếp trên trang web của Microsoft. Bạn cần truy cập vào trang khôi phục tài khoản của Microsoft và làm theo hướng dẫn để xác minh danh tính. Sau khi xác minh thành công, bạn sẽ có thể đặt lại mật khẩu. Ngoài ra, nếu bạn có tài khoản cục bộ, bạn có thể sử dụng các công cụ khôi phục mật khẩu được tích hợp sẵn trong Windows hoặc sử dụng các phần mềm bên thứ ba để đặt lại mật khẩu. Một cách khác là bạn có thể dùng đĩa cài đặt Windows hoặc USB khôi phục để truy cập vào các tùy chọn nâng cao và đặt lại mật khẩu. Hãy nhớ rằng việc đặt lại mật khẩu có thể mất một chút thời gian và yêu cầu bạn phải có kiến thức cơ bản về máy tính. Nếu bạn không chắc chắn về các bước thực hiện, tốt nhất bạn nên tìm đến sự trợ giúp của một chuyên gia.

Cách Gỡ Bỏ Mật Khẩu Máy Tính Windows 10
Trong một số trường hợp, bạn có thể muốn gỡ bỏ mật khẩu máy tính Windows 10 để tiện lợi hơn khi đăng nhập, đặc biệt là khi bạn sử dụng máy tính ở nhà một mình. Tuy nhiên, bạn cần cân nhắc kỹ lưỡng trước khi thực hiện thao tác này, vì việc gỡ bỏ mật khẩu sẽ làm giảm mức độ bảo mật của máy tính. Nếu bạn quyết định gỡ bỏ mật khẩu, quy trình này khá đơn giản. Bạn có thể vào Settings > Accounts > Sign-in options. Trong mục “Password”, bạn chọn nút “Change” (Thay đổi). Sau khi nhập mật khẩu hiện tại, bạn sẽ được yêu cầu nhập mật khẩu mới. Tại đây, bạn hãy để trống tất cả các ô mật khẩu và nhấn “Next” (Tiếp theo), rồi “Finish” (Hoàn tất). Từ lần đăng nhập tiếp theo, bạn sẽ không cần nhập mật khẩu nữa. Tuy nhiên, hãy cẩn thận và chỉ nên gỡ bỏ mật khẩu khi bạn thực sự tin tưởng vào môi trường sử dụng máy tính của mình.
Lưu Ý Quan Trọng Khi Gỡ Bỏ Mật Khẩu
Việc gỡ bỏ mật khẩu máy tính Windows 10 có thể mang lại sự tiện lợi, nhưng cũng đi kèm với những rủi ro bảo mật. Khi không có mật khẩu, bất kỳ ai có quyền truy cập vật lý vào máy tính đều có thể xem và sử dụng dữ liệu của bạn. Điều này đặc biệt nguy hiểm nếu bạn sử dụng máy tính ở những nơi công cộng hoặc có nhiều người khác có thể tiếp cận máy tính của bạn. Do đó, bạn nên cân nhắc kỹ trước khi quyết định gỡ bỏ mật khẩu. Chỉ nên thực hiện thao tác này khi bạn chắc chắn rằng máy tính của mình được sử dụng trong môi trường an toàn và không có nguy cơ bị người lạ truy cập. Trong hầu hết các trường hợp, việc giữ lại mật khẩu là một biện pháp bảo mật cần thiết để bảo vệ dữ liệu và thông tin cá nhân của bạn.
Dịch Vụ Cài Đặt Và Sửa Chữa Phần Mềm Tận Nơi Tại Hồ Chí Minh
Nếu bạn gặp khó khăn trong quá trình cài đặt hệ điều hành, phần mềm, hoặc gặp các sự cố liên quan đến bảo mật máy tính, Dlz Fix luôn sẵn sàng hỗ trợ bạn với dịch vụ cài đặt và sửa chữa phần mềm tận nơi tại Hồ Chí Minh. Chúng tôi cung cấp các dịch vụ chuyên nghiệp, nhanh chóng và tiện lợi, giúp bạn tiết kiệm thời gian và công sức. Chúng tôi có thể cài đặt Windows (XP, 7, 8.1, 10, 11), cài đặt phần mềm văn phòng, phần mềm đồ họa, cài đặt phần mềm diệt virus, khôi phục dữ liệu, nâng cấp máy tính và hỗ trợ xử lý các lỗi liên quan đến máy tính, bao gồm cả cách đặt pass máy tính win 10. Dù bạn ở nhà riêng, căn hộ chung cư, trường học hay văn phòng làm việc, đội ngũ kỹ thuật viên của Dlz Fix sẽ có mặt nhanh chóng để giải quyết các vấn đề của bạn. Chúng tôi cam kết mang đến dịch vụ chất lượng, uy tín và giá cả phải chăng.
Khu Vực Phục Vụ Tại Hồ Chí Minh
Dlz Fix phục vụ trên khắp các quận huyện của Thành phố Hồ Chí Minh. Chúng tôi có mặt trên các tuyến đường chính, các tòa nhà văn phòng, các khu chung cư, khu dân cư và các trường học. Chúng tôi có mặt tại Quận 1, Quận 2, Quận 3, Quận 4, Quận 5, Quận 6, Quận 7, Quận 8, Quận 9, Quận 10, Quận 11, Quận 12, Quận Bình Thạnh, Quận Tân Bình, Quận Phú Nhuận, Quận Gò Vấp, Quận Thủ Đức, Bình Chánh, Nhà Bè, Hóc Môn, Củ Chi. Chúng tôi đã hỗ trợ rất nhiều khách hàng tại các tuyến đường như Điện Biên Phủ, Nguyễn Thị Minh Khai, Lê Duẩn, Đồng Khởi, Hai Bà Trưng, Nguyễn Trãi, Cách Mạng Tháng 8, Trường Chinh, và các tòa nhà, chung cư nổi tiếng như Landmark 81, Vinhomes Central Park, The Manor, Saigon Pearl… Với mạng lưới kỹ thuật viên rộng khắp, chúng tôi luôn sẵn sàng hỗ trợ bạn một cách nhanh chóng và hiệu quả.
Liên Hệ Để Được Hỗ Trợ
Nếu bạn có bất kỳ thắc mắc nào về cách đặt mật khẩu máy tính Win 10 hoặc các vấn đề liên quan đến cài đặt và sửa chữa phần mềm, đừng ngần ngại liên hệ với Dlz Fix để được tư vấn miễn phí. Bạn có thể liên hệ với chúng tôi qua các thông tin sau:
Văn phòng: Số 36 Đường số 22, Phước Long B, Quận 9, Thành phố Hồ Chí Minh
Facebook: https://www.facebook.com/DLZfix247/
Hotline: 0931 842 684
Website: https://dlzfix.com/
Email: dlzfix247@gmail.com
Chúng tôi luôn sẵn sàng lắng nghe và giải đáp mọi thắc mắc của bạn, đồng thời cung cấp các giải pháp tốt nhất để đảm bảo máy tính của bạn luôn hoạt động ổn định và an toàn.
Câu hỏi thường gặp
Làm sao để đặt mật khẩu cho máy tính Windows 10?
Để đặt mật khẩu cho máy tính Windows 10, bạn vào Settings (Cài đặt) > Accounts (Tài khoản) > Sign-in options (Tùy chọn đăng nhập), sau đó chọn Password (Mật khẩu) và làm theo hướng dẫn để tạo mật khẩu.
Có những cách nào để đăng nhập vào Windows 10 ngoài mật khẩu?
Ngoài mật khẩu truyền thống, bạn có thể đăng nhập bằng mã PIN, mật khẩu hình ảnh hoặc Windows Hello (vân tay/nhận diện khuôn mặt) nếu thiết bị của bạn hỗ trợ.
Tôi phải làm gì nếu quên mật khẩu Windows 10?
Nếu bạn quên mật khẩu, bạn có thể đặt lại mật khẩu bằng cách sử dụng tài khoản Microsoft trên trang web của Microsoft hoặc sử dụng công cụ khôi phục mật khẩu của Windows.
Tôi có nên gỡ bỏ mật khẩu máy tính Windows 10?
Bạn nên cân nhắc kỹ trước khi gỡ bỏ mật khẩu. Mặc dù tiện lợi nhưng việc này có thể làm giảm độ bảo mật của máy tính. Chỉ nên gỡ bỏ mật khẩu khi bạn sử dụng máy tính trong môi trường an toàn.
Dịch vụ cài đặt và sửa chữa phần mềm của Dlz Fix có những gì?
Dlz Fix cung cấp dịch vụ cài đặt Windows (XP, 7, 8.1, 10, 11), cài đặt phần mềm văn phòng, phần mềm đồ họa, cài đặt phần mềm diệt virus, khôi phục dữ liệu, nâng cấp máy tính và hỗ trợ xử lý các lỗi liên quan đến máy tính.