Bạn đang tìm kiếm cách tối ưu hóa không gian làm việc trên máy tính? Bài viết này sẽ hướng dẫn bạn chi tiết cách chỉnh thanh công cụ nằm ngang, dọc tùy biến linh hoạt trên Windows và các phần mềm phổ biến. Tìm hiểu các mẹo và thủ thuật để tùy chỉnh vị trí, kích thước, và các tùy chọn khác, giúp bạn nâng cao hiệu quả công việc và có trải nghiệm cá nhân hóa hơn. Với các hướng dẫn cụ thể về cách di chuyển thanh công cụ lên xuống, cách đặt thanh công cụ nằm ngang, và cách kéo thanh công cụ sang trái phải, bạn sẽ nhanh chóng làm chủ được không gian làm việc của mình. Ngoài ra, bài viết cũng đề cập đến các vấn đề thường gặp và cách khắc phục, đảm bảo bạn có thể tùy chỉnh thanh công cụ một cách dễ dàng và hiệu quả nhất.
Nội Dung Bài Viết
Tại Sao Nên Tùy Biến Thanh Công Cụ?

Tùy biến thanh công cụ mang lại nhiều lợi ích
Việc tùy biến thanh công cụ không chỉ là một thay đổi nhỏ về mặt thẩm mỹ mà còn mang lại nhiều lợi ích thiết thực. Đầu tiên, nó giúp tối ưu hóa không gian hiển thị trên màn hình, đặc biệt quan trọng khi bạn làm việc trên các thiết bị có kích thước màn hình hạn chế. Bằng cách tùy chỉnh vị trí thanh công cụ, bạn có thể tận dụng tối đa không gian làm việc. Thứ hai, việc sắp xếp các ứng dụng thường dùng trên thanh công cụ giúp tăng tốc độ truy cập, tiết kiệm thời gian và nâng cao năng suất. Hơn nữa, việc tùy biến còn giúp cá nhân hóa trải nghiệm người dùng, tạo cảm giác thoải mái và quen thuộc khi làm việc. Tóm lại, việc dành thời gian tìm hiểu và tùy chỉnh thanh công cụ là một đầu tư xứng đáng để có một trải nghiệm làm việc hiệu quả và thoải mái hơn.
Tùy Chỉnh Thanh Công Cụ Nằm Ngang, Dọc Trên Windows
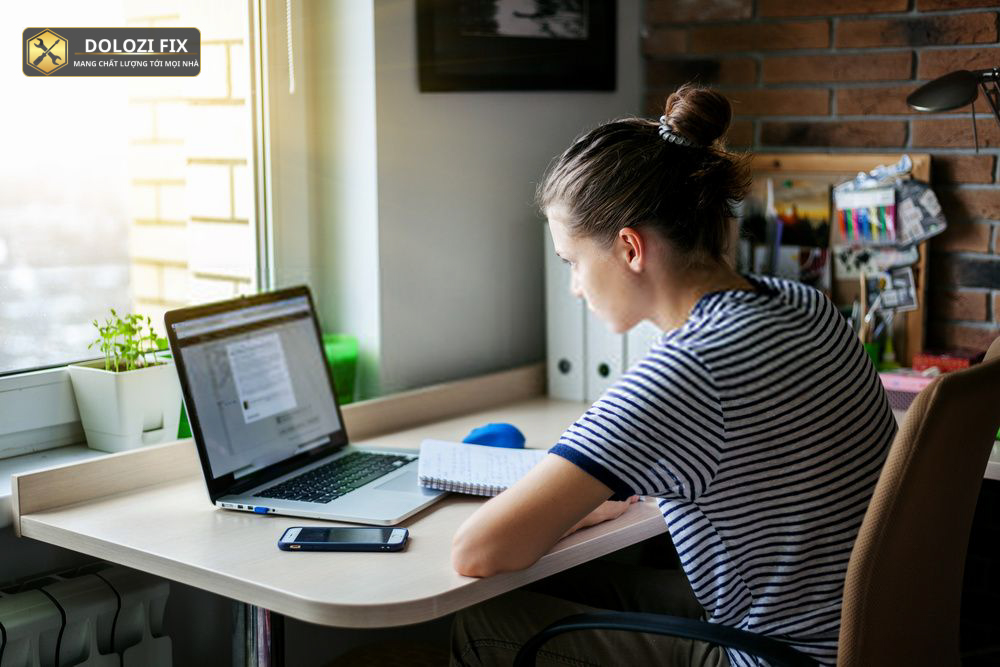
Các bước tùy chỉnh thanh công cụ trên Windows
Windows cho phép bạn dễ dàng thay đổi vị trí thanh công cụ theo ý muốn, dù là đặt ở trên, dưới, trái hay phải của màn hình. Có hai cách chính để thực hiện việc này: kéo thả trực tiếp hoặc sử dụng menu Settings. Việc hướng dẫn chỉnh thanh công cụ nằm ngang dọc này sẽ giúp bạn dễ dàng thao tác.
Di Chuyển Thanh Công Cụ Bằng Kéo Thả
Đây là cách nhanh nhất để di chuyển thanh công cụ. Đơn giản chỉ cần nhấp chuột vào một vị trí trống trên thanh công cụ, giữ chuột và kéo thanh công cụ đến vị trí mới ở cạnh trên, dưới, trái hoặc phải của màn hình. Khi bạn thấy thanh công cụ đã nằm đúng vị trí, hãy thả chuột để hoàn tất.
Sử Dụng Cài Đặt (Settings) Để Thay Đổi Vị Trí Thanh Công Cụ
Nếu bạn muốn tùy chỉnh một cách chính xác hơn, bạn có thể sử dụng menu Settings. Hãy nhấp chuột phải vào thanh công cụ và chọn “Taskbar settings”. Trong cửa sổ Settings, tìm đến mục “Taskbar location on screen” và chọn vị trí mong muốn từ danh sách thả xuống (Top, Bottom, Left, Right). Đây là một cách hữu ích để cài đặt vị trí thanh công cụ đơn giản.
Điều Chỉnh Kích Thước Thanh Công Cụ
Để điều chỉnh kích thước thanh công cụ, bạn có thể kéo mép của thanh công cụ (nếu thanh công cụ không bị khóa) hoặc vào “Taskbar settings”, tìm tùy chọn “Use small taskbar buttons” và bật hoặc tắt tùy chọn này. Việc điều chỉnh này giúp bạn có không gian làm việc phù hợp hơn với nhu cầu sử dụng.
Khóa Và Mở Khóa Thanh Công Cụ
Việc khóa thanh công cụ sẽ ngăn bạn vô tình di chuyển nó. Để khóa/mở khóa thanh công cụ, bạn nhấp chuột phải vào thanh công cụ và chọn “Lock the taskbar”. Khi thanh công cụ bị khóa, bạn sẽ không thể kéo thả nó đi được. Đây là một cách hữu ích để tránh thanh công cụ không di chuyển được.
Tùy Biến Thanh Công Cụ Trong Các Phần Mềm Phổ Biến

Tùy chỉnh thanh công cụ trong các phần mềm phổ biến
Không chỉ trên Windows, nhiều phần mềm phổ biến cũng cho phép bạn tùy chỉnh thanh công cụ. Dưới đây là một vài ví dụ:
Tùy Chỉnh Thanh Công Cụ Trong Trình Duyệt Web
Các trình duyệt như Chrome và Firefox cho phép bạn tùy chỉnh thanh bookmark, thanh địa chỉ và các thanh công cụ khác. Bạn có thể chọn hiển thị/ẩn chúng, hoặc thay đổi vị trí sắp xếp. Việc này giúp bạn có một giao diện duyệt web gọn gàng và dễ sử dụng.
Tùy Chỉnh Thanh Công Cụ Trong Microsoft Office (Word, Excel, PowerPoint)
Trong các ứng dụng Microsoft Office, bạn có thể tùy chỉnh Ribbon và các thanh công cụ bằng cách thêm, xóa hoặc di chuyển các lệnh. Bạn cũng có thể tạo các tab tùy chỉnh để chứa các lệnh thường dùng của mình, giúp bạn làm việc hiệu quả hơn.
Tùy Chỉnh Thanh Công Cụ Trong Phần Mềm Chỉnh Sửa Ảnh/Video
Các phần mềm chỉnh sửa ảnh và video thường cho phép bạn di chuyển và tùy chỉnh vị trí các thanh công cụ. Bạn có thể sắp xếp các công cụ theo thứ tự ưu tiên của mình để dễ dàng truy cập và sử dụng.
Mẹo Tối Ưu Hóa Thanh Công Cụ Để Làm Việc Hiệu Quả Hơn

Mẹo tối ưu thanh công cụ hiệu quả
Để tận dụng tối đa thanh công cụ, bạn có thể áp dụng một số mẹo sau:
Ghim Các Ứng Dụng Thường Dùng Lên Thanh Công Cụ
Để truy cập nhanh các ứng dụng hay dùng, bạn có thể ghim chúng lên thanh công cụ. Chỉ cần nhấp chuột phải vào biểu tượng ứng dụng và chọn “Pin to taskbar”. Các ứng dụng này sẽ luôn xuất hiện trên thanh công cụ, giúp bạn tiết kiệm thời gian tìm kiếm.
Sắp Xếp Các Biểu Tượng Trên Thanh Công Cụ
Việc sắp xếp các biểu tượng theo thứ tự ưu tiên hoặc theo nhóm công việc sẽ giúp bạn dễ dàng tìm thấy và sử dụng chúng. Bạn có thể kéo thả các biểu tượng để sắp xếp lại theo ý muốn.
Sử Dụng Các Phím Tắt Liên Quan Đến Thanh Công Cụ
Windows cung cấp một số phím tắt để giúp bạn truy cập và điều khiển thanh công cụ một cách nhanh chóng. Ví dụ, phím Windows + số (từ 1 đến 9) sẽ mở ứng dụng được ghim ở vị trí tương ứng trên thanh công cụ. Tìm hiểu thêm các phím tắt khác sẽ giúp bạn làm việc hiệu quả hơn.
Các Lỗi Thường Gặp Và Cách Khắc Phục Khi Tùy Chỉnh Thanh Công Cụ
Đôi khi, bạn có thể gặp phải các vấn đề khi tùy chỉnh thanh công cụ. Dưới đây là một số lỗi thường gặp và cách khắc phục:
Thanh Công Cụ Bị Ẩn
Nếu thanh công cụ bị ẩn, bạn có thể thử di chuột xuống mép dưới của màn hình để xem nó có xuất hiện không. Nếu không, bạn có thể vào “Taskbar settings” và đảm bảo rằng tùy chọn “Automatically hide the taskbar in desktop mode” đã được tắt.
Không Thể Di Chuyển Thanh Công Cụ
Nếu bạn không thể di chuyển thanh công cụ, hãy kiểm tra xem nó đã bị khóa chưa. Nhấp chuột phải vào thanh công cụ và đảm bảo rằng tùy chọn “Lock the taskbar” không được chọn. Nếu vẫn không được, hãy thử khởi động lại máy tính.
Lỗi Do Phần Mềm Hoặc Cài Đặt
Nếu bạn nghi ngờ rằng lỗi do xung đột phần mềm hoặc cài đặt sai, hãy thử gỡ cài đặt các phần mềm mới cài hoặc khôi phục cài đặt Windows về trạng thái trước đó. Đôi khi, việc khắc phục lỗi thanh công cụ bị khóa cũng giúp bạn giải quyết vấn đề.
Kết Luận
Việc cách chỉnh thanh công cụ nằm ngang, dọc tùy biến linh hoạt là một kỹ năng hữu ích giúp bạn làm việc hiệu quả hơn trên máy tính. Với những hướng dẫn chi tiết và mẹo tối ưu hóa được đề cập trong bài viết, hy vọng bạn có thể tùy chỉnh thanh công cụ theo ý muốn và nâng cao trải nghiệm làm việc của mình. Hãy thử nghiệm các tùy chỉnh khác nhau để tìm ra thiết lập phù hợp nhất với phong cách làm việc của bạn. Việc tùy biến thanh công cụ linh hoạt không chỉ giúp bạn tiết kiệm thời gian mà còn mang lại sự thoải mái và tiện lợi khi sử dụng máy tính hàng ngày.
Câu hỏi thường gặp
Có cách nào để cố định thanh công cụ không bị xê dịch không?
Có thể tùy chỉnh kích thước, độ trong suốt của thanh công cụ không?
Làm sao để thanh công cụ tự động neo vào màn hình khi dùng nhiều màn hình?
Cách nào để sao lưu, chia sẻ cấu hình thanh công cụ tùy biến?
Có phần mềm nào tạo thanh công cụ nổi tùy biến không?
Nếu bạn có bất kỳ khó khăn nào trong quá trình tùy chỉnh thanh công cụ hoặc cần sự hỗ trợ, đừng ngần ngại liên hệ với chúng tôi. Đội ngũ kỹ thuật của Dlz Fix luôn sẵn sàng hỗ trợ, tư vấn và giải quyết mọi vấn đề liên quan đến máy tính của bạn.
Thông tin liên hệ:
Dlz Fix
Facebook : https://www.facebook.com/DLZfix247/
Hotline : 0931 842 684
Website : https://dlzfix.com/
Email : dlzfix247@gmail.com
Địa chỉ : Kỹ thuật đến Tận Nơi để sửa chữa.