Bạn đang tìm kiếm giải pháp để gập màn hình laptop mà không tắt máy trên Win 11? Bài viết này sẽ cung cấp hướng dẫn chi tiết về cách thiết lập và tùy chỉnh chế độ gập màn hình trên Windows 11, giúp bạn tiết kiệm thời gian và duy trì công việc. Chúng tôi sẽ khám phá các phương pháp, từ cài đặt Power Options, Hibernate đến sử dụng phím tắt, đồng thời giải quyết các vấn đề thường gặp để đảm bảo trải nghiệm sử dụng laptop mượt mà nhất. Bạn sẽ có thể gập máy không tắt Win 11, tận hưởng sự tiện lợi tối đa mà không làm gián đoạn công việc của mình. Ngoài ra, bài viết sẽ cung cấp các mẹo hữu ích để bảo vệ laptop khi sử dụng chế độ gập màn hình thường xuyên.
Nội Dung Bài Viết
Tại Sao Bạn Cần Gập Màn Hình Laptop Mà Không Tắt Máy?
Có rất nhiều tình huống mà việc gập laptop không tắt máy Win 11 trở nên vô cùng hữu ích. Chẳng hạn, khi bạn cần di chuyển laptop từ phòng này sang phòng khác một cách nhanh chóng mà không muốn tắt các ứng dụng đang chạy, hoặc bạn muốn kết nối laptop với màn hình ngoài để làm việc trên một không gian rộng hơn. Việc duy trì laptop ở trạng thái hoạt động khi gập màn hình cũng giúp bạn tiếp tục quá trình tải xuống, render video hoặc thực hiện các công việc khác mà không bị gián đoạn. Điều này không chỉ giúp bạn tiết kiệm thời gian mà còn mang lại sự tiện lợi tối đa trong quá trình sử dụng laptop hàng ngày. Việc có thể tắt màn hình laptop khi gập Win 11 mà vẫn giữ cho máy hoạt động là một tính năng vô cùng hữu ích và linh hoạt.
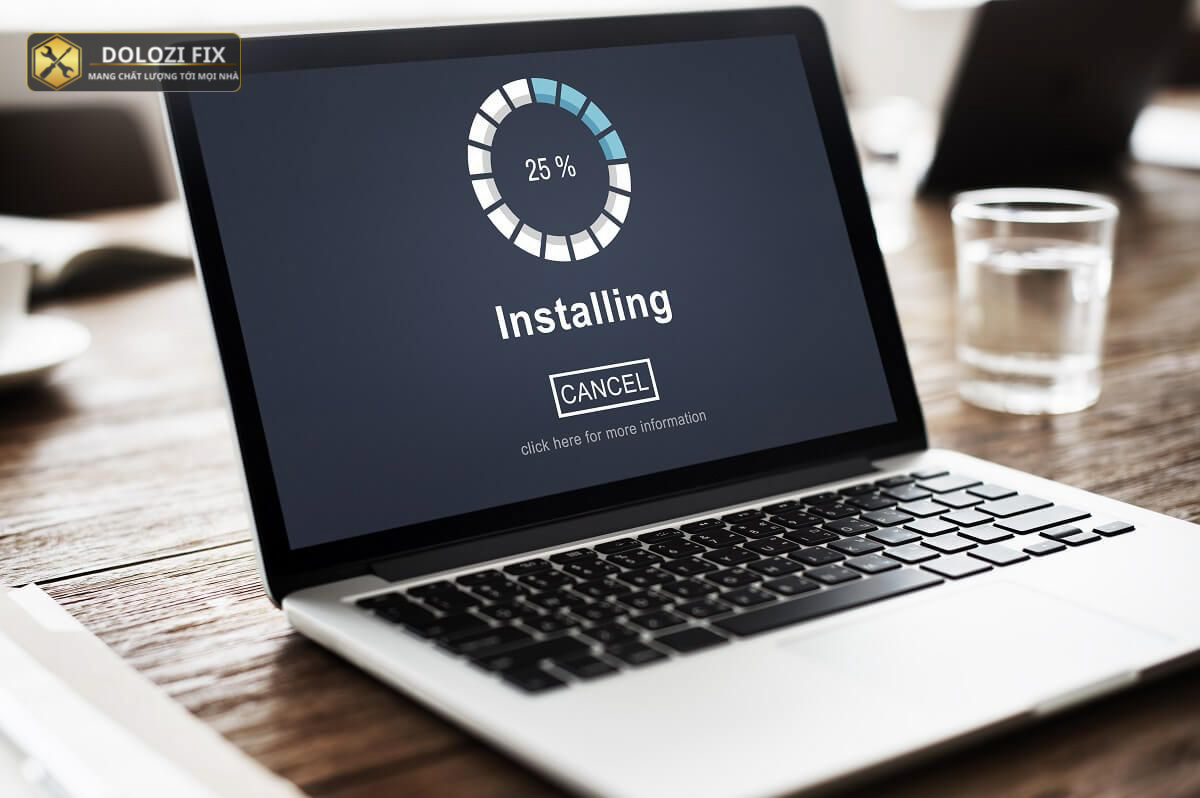
Sử Dụng Power Options (Tùy Chọn Nguồn)
Để thay đổi cài đặt Power Options, bạn có thể truy cập vào Control Panel hoặc Settings. Đầu tiên, mở Control Panel và chọn “Hardware and Sound” (Phần cứng và Âm thanh), sau đó chọn “Power Options” (Tùy chọn nguồn). Tại đây, bạn sẽ thấy các tùy chọn về kế hoạch nguồn, hãy chọn “Change plan settings” (Thay đổi cài đặt kế hoạch) cho kế hoạch đang dùng. Tiếp theo, chọn “Change advanced power settings” (Thay đổi cài đặt nguồn nâng cao). Trong cửa sổ mới, tìm đến mục “Power buttons and lid” (Nút nguồn và nắp) rồi mở rộng nó. Tại đây, bạn sẽ thấy tùy chọn “When I close the lid” (Khi tôi gập nắp), hãy thay đổi thiết lập này thành “Sleep” hoặc “Hibernate” thay vì “Do nothing” (Không làm gì) hoặc “Shut down” (Tắt máy). Bằng cách này, mỗi khi bạn gập máy không tắt Win 11, laptop sẽ tự động chuyển sang chế độ ngủ hoặc ngủ đông thay vì tắt máy hoàn toàn.

Cài Đặt Chế Độ Hibernate (Ngủ Đông)
Chế độ Hibernate (Ngủ đông) khác với chế độ Sleep (Ngủ) ở chỗ nó sẽ lưu toàn bộ trạng thái làm việc hiện tại vào ổ cứng, sau đó tắt hoàn toàn máy. Điều này giúp tiết kiệm pin tối đa vì máy không tiêu thụ điện khi ở chế độ này. Để kích hoạt chế độ Hibernate, bạn cần mở Command Prompt với quyền Administrator, sau đó nhập lệnh “powercfg /hibernate on”. Sau khi bật chế độ Hibernate, bạn có thể thiết lập nó trong Power Options như hướng dẫn ở trên. Chọn Hibernate trong tùy chọn “When I close the lid”. Ưu điểm lớn nhất của Hibernate là bạn có thể gập laptop vẫn hoạt động Win 11 mà không lo hết pin, và khi bật lại máy, mọi thứ vẫn được khôi phục về trạng thái trước khi bạn gập máy. Nếu bạn muốn cài đặt gập laptop không tắt máy Windows 11, thì đây là một lựa chọn tuyệt vời.

Một số hãng laptop trang bị phím tắt đặc biệt để đưa máy vào chế độ Sleep hoặc Hibernate một cách nhanh chóng. Thông thường, các phím tắt này sẽ kết hợp phím Fn (Function) với một phím khác trên bàn phím. Ví dụ, một số laptop có thể dùng tổ hợp Fn + F1 để vào chế độ Sleep. Tuy nhiên, phím tắt này có thể khác nhau tùy thuộc vào từng hãng và dòng máy. Nếu phím tắt không hoạt động, hãy kiểm tra driver bàn phím hoặc tìm kiếm thông tin trên trang web hỗ trợ của nhà sản xuất. Việc sử dụng phím tắt là một cách nhanh chóng để gập máy không tắt Win 11, đặc biệt khi bạn cần chuyển máy sang chế độ tiết kiệm pin trong một vài giây. Tuy nhiên, bạn nên kiểm tra và đảm bảo phím tắt hoạt động chính xác trên laptop của mình.
Các Vấn Đề Thường Gặp Và Cách Khắc Phục Khi Gập Màn Hình
Mặc dù việc gập màn hình laptop không tắt máy Win 11 rất tiện lợi, nhưng đôi khi bạn có thể gặp phải một số vấn đề như laptop không vào chế độ Sleep/Hibernate, tự động tắt máy khi gập màn hình, hoặc không thể bật lại sau khi gập. Những vấn đề này có thể do nhiều nguyên nhân khác nhau, từ cài đặt hệ thống đến xung đột phần mềm hoặc driver không tương thích. Dưới đây là một số giải pháp cụ thể để khắc phục các sự cố này.
Laptop Không Vào Chế Độ Sleep/Hibernate
Nếu laptop của bạn không vào chế độ Sleep hoặc Hibernate khi gập màn hình, hãy kiểm tra kỹ cài đặt Power Options xem đã được thiết lập đúng chưa. Đảm bảo rằng tùy chọn “When I close the lid” đã được đặt thành Sleep hoặc Hibernate. Ngoài ra, hãy kiểm tra driver card đồ họa và các phần mềm có thể gây cản trở quá trình này, như các ứng dụng chạy nền hoặc các phần mềm diệt virus. Cập nhật driver card đồ họa lên phiên bản mới nhất cũng có thể giải quyết vấn đề này. Ngoài ra, hãy thử tắt các ứng dụng không cần thiết để giảm tải cho hệ thống khi ở chế độ ngủ, đôi khi việc có quá nhiều ứng dụng chạy nền có thể gây lỗi gập màn hình laptop bị tắt Win 11.

Tự Động Tắt Máy Khi Gập Màn Hình
Nếu laptop của bạn tự động tắt máy khi gập màn hình, có thể là do nhiệt độ của máy quá cao. Hãy kiểm tra xem quạt tản nhiệt có hoạt động bình thường không và laptop có bị quá nóng không. Ngoài ra, hãy kiểm tra các cài đặt phần cứng liên quan đến quản lý năng lượng trong BIOS. Cập nhật BIOS lên phiên bản mới nhất cũng có thể giúp giải quyết vấn đề này. Nếu máy tính của bạn laptop tự tắt khi gập Win 11, bạn có thể cần phải đưa máy đến trung tâm sửa chữa để kiểm tra kỹ hơn. Việc gập laptop không tắt máy Win 11 sẽ không thể thực hiện được nếu máy gặp phải các sự cố về phần cứng.
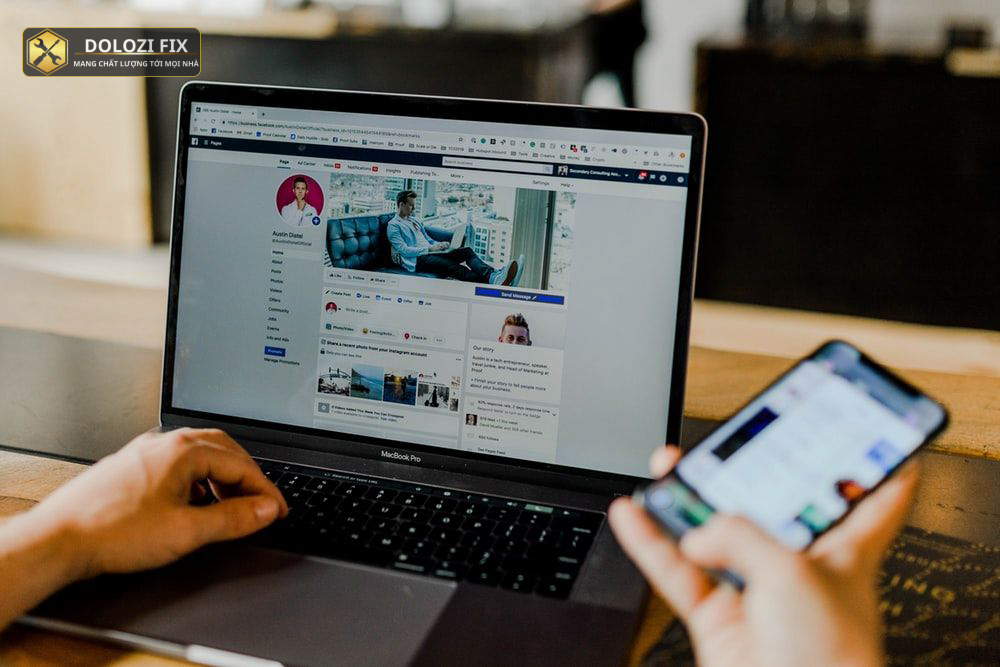
Không Thể Bật Lại Sau Khi Gập Màn Hình
Nếu bạn không thể bật lại laptop sau khi gập màn hình, hãy kiểm tra pin và bộ sạc. Đảm bảo rằng pin laptop không bị cạn và bộ sạc hoạt động bình thường. Ngoài ra, hãy kiểm tra các cài đặt liên quan đến wake-up devices trong BIOS. Trong một số trường hợp, việc khởi động lại máy bằng nút nguồn cũng có thể giúp máy hoạt động trở lại. Đảm bảo bạn đã cài đặt gập laptop không tắt máy Windows 11 đúng cách để tránh các sự cố không mong muốn.
Lưu Ý Quan Trọng Khi Gập Màn Hình Laptop
Khi gập laptop không tắt máy Win 11 thường xuyên, hãy chú ý một số điều quan trọng để bảo vệ laptop của bạn. Tránh gập màn hình quá mạnh hoặc đột ngột, vì điều này có thể gây hư hỏng cho bản lề và màn hình. Đảm bảo laptop không bị quá nóng khi ở chế độ ngủ hoặc ngủ đông, vì nhiệt độ cao có thể ảnh hưởng đến tuổi thọ của các linh kiện. Tránh đặt các vật nặng lên laptop khi đang gập màn hình, vì điều này có thể gây áp lực lên màn hình và bàn phím. Luôn giữ cho laptop ở trạng thái sạch sẽ và thoáng mát để đảm bảo hiệu suất hoạt động tốt nhất. Việc gập máy không tắt Win 11 là rất tiện lợi, nhưng cũng cần được thực hiện cẩn thận.
Tổng Kết Và Lời Khuyên
Việc gập màn hình laptop mà không tắt máy trên Win 11 mang lại sự tiện lợi và tiết kiệm thời gian đáng kể. Bằng cách điều chỉnh cài đặt Power Options, cài đặt chế độ Hibernate, hoặc sử dụng các phím tắt, bạn có thể dễ dàng thiết lập laptop theo ý muốn. Tuy nhiên, hãy luôn lưu ý đến các vấn đề thường gặp và cách khắc phục để đảm bảo trải nghiệm sử dụng laptop mượt mà. Chúng tôi khuyến khích bạn thử các phương pháp khác nhau để tìm ra cách phù hợp nhất với thói quen sử dụng của mình. Việc bảo trì laptop đúng cách cũng đóng vai trò quan trọng trong việc đảm bảo máy hoạt động ổn định và bền bỉ. Hãy nhớ rằng việc hiểu rõ cách máy tính hoạt động sẽ giúp bạn sử dụng nó hiệu quả hơn.
Câu hỏi thường gặp
Khi gập màn hình, máy có tự ngủ?
Có, laptop Windows 11 có thể tự động vào chế độ ngủ khi gập màn hình, tùy thuộc cài đặt.
Làm sao để laptop vẫn chạy khi gập?
Bạn cần thay đổi cài đặt nguồn trong Windows để máy không tắt khi gập màn hình.
Gập màn hình có tốn pin hơn không?
Nếu máy ở chế độ Sleep hoặc Hibernate khi gập, mức tiêu thụ pin sẽ giảm đáng kể.
Có phần mềm nào hỗ trợ thêm không?
Có, một số phần mềm bên thứ ba cho phép điều chỉnh hành vi laptop khi gập màn hình.
Gập màn hình khi dùng màn ngoài?
Có, bạn có thể gập màn hình laptop và vẫn sử dụng màn hình ngoài, nhưng cần thiết lập.
Có ảnh hưởng đến tuổi thọ máy không?
Việc gập màn hình không tắt máy liên tục có thể ảnh hưởng nếu máy bị quá nhiệt.
Nếu bạn gặp bất kỳ khó khăn nào trong quá trình cài đặt hoặc cần thêm sự hỗ trợ, đừng ngần ngại liên hệ với chúng tôi. Kỹ thuật viên của Dlz Fix luôn sẵn sàng tư vấn và giải quyết mọi vấn đề cho bạn.
Thông tin liên hệ:
Dlz Fix
Facebook: https://www.facebook.com/DLZfix247/
Hotline: 0931 842 684
Website: https://dlzfix.com/
Email: dlzfix247@gmail.com
Địa chỉ: Kỹ thuật đến Tận Nơi để sửa chữa.