Bạn đang gặp khó khăn với các lỗi hệ thống trên Windows 10 và muốn tìm hiểu về debugging? Bài viết này sẽ giải thích chi tiết về Enable debugging Windows 10 là gì, mục đích, lợi ích và cách thực hiện một cách dễ hiểu. Chúng tôi sẽ cung cấp hướng dẫn từng bước để bạn có thể bật chế độ debug một cách an toàn và hiệu quả. Không chỉ vậy, chúng tôi còn đề cập đến những rủi ro tiềm ẩn và cách phòng tránh, giúp bạn tận dụng tối đa sức mạnh của debug mode để khắc phục các vấn đề hệ thống một cách chuyên nghiệp. Hãy cùng khám phá nhé!
Nội Dung Bài Viết
Debugging Windows 10 là gì? Khái niệm cơ bản
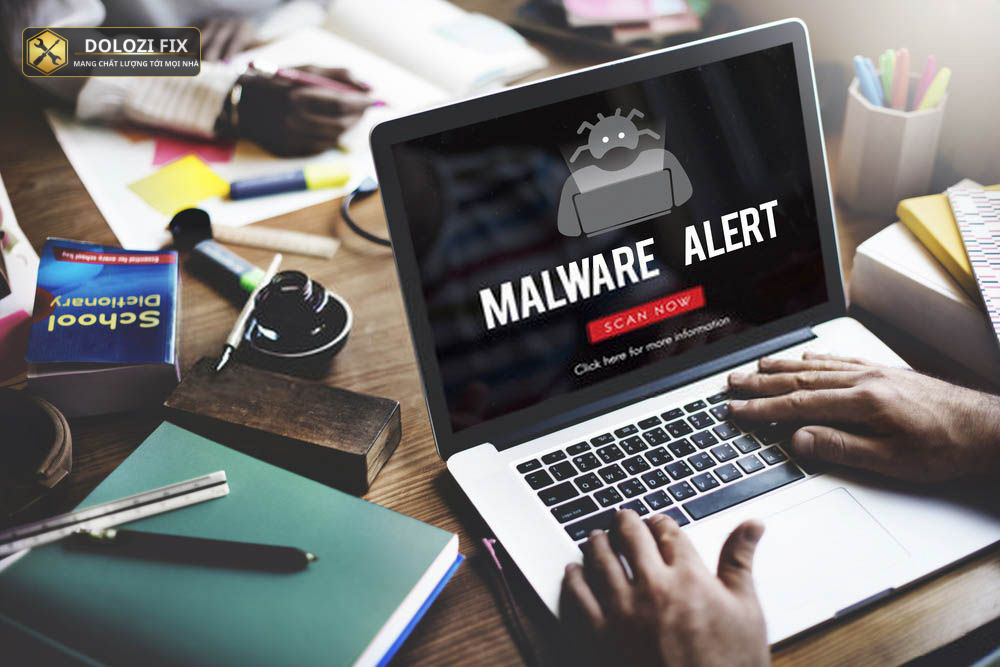
Debugging là quá trình tìm và sửa lỗi trong hệ thống máy tính, phần mềm
Trong ngữ cảnh máy tính và phần mềm, “debugging” là quá trình xác định và sửa các lỗi (bugs) trong hệ thống. Debug trên Windows 10 là gì? đơn giản là việc kích hoạt chế độ cho phép bạn kiểm tra, theo dõi và sửa lỗi phần mềm, driver hoặc hệ điều hành. Mục tiêu của việc debugging là đảm bảo hệ thống hoạt động ổn định và hiệu quả. Nó tương tự như việc một bác sĩ chẩn đoán bệnh cho bệnh nhân, tìm ra nguyên nhân gây ra các triệu chứng và đưa ra phương pháp điều trị phù hợp.
Việc bật chế độ debug Windows 10 không chỉ hữu ích cho các nhà phát triển phần mềm mà còn cần thiết cho người dùng thông thường khi gặp phải các sự cố khó giải quyết. Quá trình này giúp bạn hiểu rõ hơn về cách thức hoạt động của hệ thống, từ đó có thể tìm ra nguyên nhân gốc rễ của vấn đề.
Tại sao cần Enable debugging trên Windows 10?
Có nhiều lý do khiến bạn cần Enable debugging Windows 10. Dưới đây là một số trường hợp phổ biến:
- Khắc phục lỗi phần mềm: Khi một ứng dụng bị treo hoặc hoạt động không ổn định, debugging giúp bạn xác định nguyên nhân và đưa ra giải pháp.
- Kiểm tra driver: Driver lỗi thời hoặc không tương thích có thể gây ra nhiều vấn đề. Debugging cho phép bạn kiểm tra và gỡ lỗi driver.
- Phát triển ứng dụng: Nhà phát triển sử dụng debug mode để kiểm tra và sửa lỗi trong quá trình phát triển ứng dụng.
- Đảm bảo hệ thống ổn định: Debugging giúp phát hiện và khắc phục các vấn đề tiềm ẩn, đảm bảo hệ thống hoạt động trơn tru.
Việc hiểu rõ tại sao cần bật debug Windows 10 giúp bạn nhận thức được tầm quan trọng của nó trong việc duy trì hiệu suất và độ tin cậy của hệ thống.
Các loại debugging khác nhau trên Windows 10
Windows 10 cung cấp nhiều công cụ và phương pháp debugging khác nhau, phù hợp với từng mục đích sử dụng. Một số công cụ phổ biến bao gồm:
- WinDbg: Công cụ mạnh mẽ dành cho việc debug kernel-mode và user-mode.
- Visual Studio Debugger: Công cụ tích hợp trong Visual Studio, thường được sử dụng để debug ứng dụng.
Các cấp độ debug cũng được phân loại thành:
- Kernel-mode debugging: Debug các thành phần cốt lõi của hệ điều hành, đòi hỏi kiến thức chuyên sâu.
- User-mode debugging: Debug các ứng dụng và dịch vụ chạy trong môi trường người dùng.
Việc lựa chọn đúng công cụ và cấp độ debug sẽ giúp bạn tiết kiệm thời gian và công sức trong quá trình tìm và sửa lỗi.
Các bước kích hoạt debug mode trên Windows 10
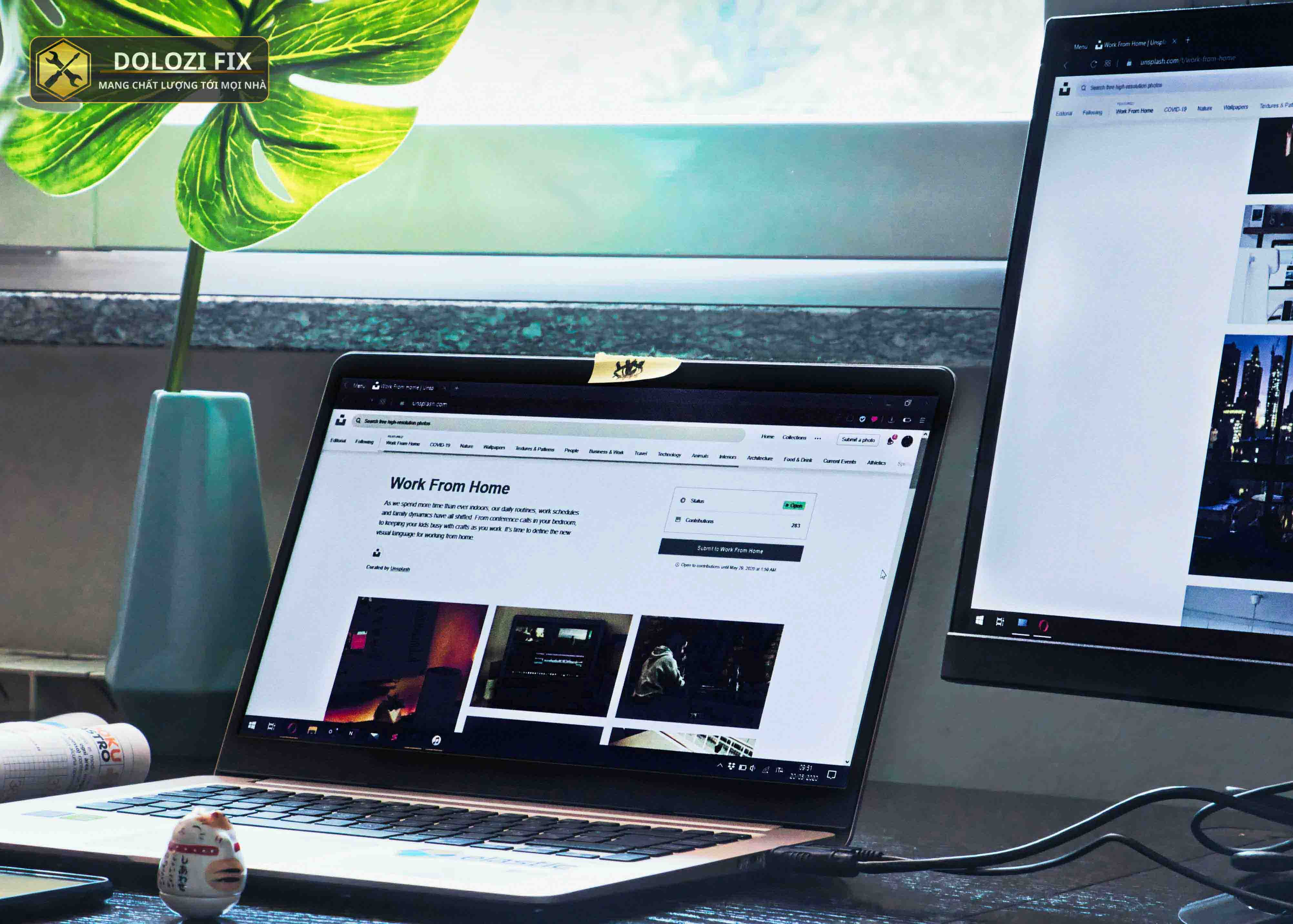
Hướng dẫn chi tiết từng bước bật Debug Mode trên Windows 10
Có nhiều cách để hướng dẫn bật chế độ debug Windows 10. Dưới đây là một số phương pháp phổ biến:
- Sử dụng System Configuration (msconfig)
- Sử dụng command line và bcdedit
- Sử dụng Settings (cho một số trường hợp đặc biệt)
Mỗi phương pháp có ưu và nhược điểm riêng, tùy thuộc vào mục đích và sự thành thạo của người dùng.
Kích hoạt Debug qua msconfig
System Configuration (msconfig) là một công cụ tích hợp của Windows cho phép bạn cấu hình các tùy chọn khởi động hệ thống. Để bật debug mode Windows 10 bằng msconfig, bạn thực hiện các bước sau:
- Nhấn phím Windows + R, gõ “msconfig” và nhấn Enter.
- Chuyển sang tab “Boot”.
- Chọn hệ điều hành bạn muốn debug.
- Đánh dấu vào tùy chọn “Debug”.
- Nhấn “OK” và khởi động lại máy tính.
Phương pháp này đơn giản và dễ thực hiện, nhưng ít linh hoạt hơn so với bcdedit.
Kích hoạt Debug qua bcdedit
bcdedit là một công cụ command line mạnh mẽ cho phép bạn cấu hình các tùy chọn khởi động của Windows. Để sử dụng cách bật debug Windows 10 như thế nào? bằng bcdedit, bạn cần thực hiện các bước sau:
- Mở Command Prompt với quyền admin.
- Gõ lệnh “bcdedit /debug on” và nhấn Enter.
- Để cấu hình thêm các tùy chọn debug, bạn có thể sử dụng các lệnh khác như “bcdedit /dbgsettings”.
- Khởi động lại máy tính để các thay đổi có hiệu lực.
Phương pháp này linh hoạt và cho phép bạn tùy biến cao, nhưng đòi hỏi bạn phải quen thuộc với command line.
Kích hoạt Debug qua Settings (cho một số trường hợp đặc biệt)
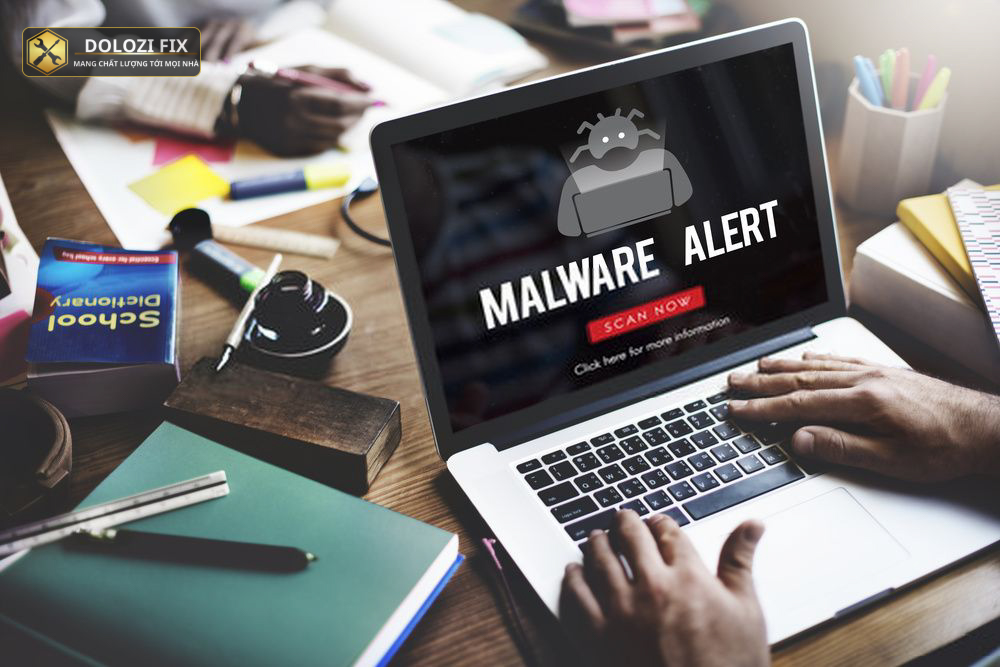
Một số trường hợp đặc biệt có thể bật Debug qua Settings
Trong một số phiên bản Windows 10 nhất định, bạn có thể bật debug mode Windows 10 thông qua ứng dụng Settings. Tuy nhiên, phương pháp này không phổ biến và có thể không khả dụng trên mọi phiên bản Windows 10.
Để kiểm tra, bạn có thể vào Settings > Update & Security > For developers, và tìm tùy chọn “Enable debugging”. Nếu có, bạn có thể bật nó từ đây.
Lưu ý quan trọng khi sử dụng debug mode
Sử dụng debug mode có thể mang lại nhiều lợi ích, nhưng cũng tiềm ẩn một số rủi ro nếu không được thực hiện đúng cách. Bạn cần lưu ý những điều sau:
- Sao lưu dữ liệu: Luôn sao lưu dữ liệu quan trọng trước khi bật debug mode để phòng tránh mất mát dữ liệu.
- Cẩn trọng khi sử dụng: Tránh thực hiện các thay đổi không cần thiết hoặc không hiểu rõ.
- Tìm hiểu kỹ: Đọc kỹ hướng dẫn trước khi thao tác để tránh gây ra các sự cố không mong muốn.
Việc hiểu rõ các lưu ý quan trọng khi sử dụng debug mode sẽ giúp bạn sử dụng nó một cách an toàn và hiệu quả.
Các lỗi thường gặp khi kích hoạt debug mode
Trong quá trình kích hoạt debug mode, bạn có thể gặp phải một số lỗi phổ biến, như:
- Lỗi khởi động: Máy tính không thể khởi động sau khi bật debug mode.
- Lỗi màn hình xanh (BSOD): Màn hình xanh xuất hiện khi hệ thống gặp sự cố.
Nếu gặp phải các lỗi này, bạn có thể thử các giải pháp sau:
- Khởi động vào Safe Mode: Sử dụng Safe Mode để tắt debug mode.
- Sử dụng System Restore: Khôi phục hệ thống về thời điểm trước khi bật debug mode.
- Tham khảo các diễn đàn hỗ trợ: Tìm kiếm giải pháp từ cộng đồng người dùng.
Khi nào nên và không nên sử dụng debug mode?

Cân nhắc kỹ trước khi sử dụng Debug Mode
Việc sử dụng debug mode không phải lúc nào cũng cần thiết. Bạn nên sử dụng nó khi:
- Gặp các lỗi hệ thống phức tạp không thể giải quyết bằng cách thông thường.
- Cần kiểm tra driver hoặc các thành phần hệ thống ở mức thấp.
- Phát triển hoặc kiểm thử phần mềm.
Bạn không nên sử dụng debug mode khi:
- Không hiểu rõ về cách sử dụng nó.
- Chỉ gặp các lỗi nhỏ có thể giải quyết bằng các phương pháp thông thường.
- Không có kinh nghiệm về debug hệ thống.
Việc xác định đúng thời điểm khi nào nên bật debug Windows 10 và khi nào không sẽ giúp bạn sử dụng nó một cách hiệu quả nhất.
Gỡ lỗi và hoàn tất quá trình debugging
Sau khi hoàn thành quá trình debug, bạn nên tắt debug mode để đảm bảo an toàn và hiệu suất của hệ thống. Việc này cũng giúp tránh các lỗi tiềm ẩn có thể xảy ra khi debug mode vẫn hoạt động.
Các bước để tắt debug mode sau khi sử dụng

Hướng dẫn chi tiết cách tắt Debug Mode sau khi sử dụng
Để tắt debug mode, bạn có thể sử dụng một trong các phương pháp sau:
- Sử dụng msconfig: Mở msconfig, chuyển sang tab “Boot”, bỏ chọn “Debug” và khởi động lại máy tính.
- Sử dụng bcdedit: Mở Command Prompt với quyền admin, gõ lệnh “bcdedit /debug off” và nhấn Enter, sau đó khởi động lại máy tính.
- Sử dụng Settings: Nếu bạn đã bật debug mode qua Settings, bạn có thể tắt nó trong cùng mục.
Sau khi tắt debug mode, hãy kiểm tra lại hệ thống để đảm bảo mọi thứ hoạt động bình thường.
Câu hỏi thường gặp về Debugging Windows 10
Dưới đây là một số câu hỏi thường gặp về debug mode trên Windows 10:
Debug mode có ảnh hưởng đến hiệu suất hệ thống không?
Có, debug mode có thể ảnh hưởng đến hiệu suất hệ thống vì nó sử dụng thêm tài nguyên để theo dõi và ghi lại các hoạt động hệ thống. Tuy nhiên, ảnh hưởng này thường không đáng kể đối với người dùng thông thường.
Debug mode có gây nguy hiểm cho hệ thống không?
Debug mode có thể gây nguy hiểm nếu bạn không hiểu rõ về cách sử dụng. Việc thay đổi các cài đặt không đúng cách có thể dẫn đến lỗi hệ thống hoặc thậm chí là mất dữ liệu. Bạn nên cẩn trọng và tìm hiểu kỹ trước khi sử dụng.
Có cần phần mềm đặc biệt để debug Windows 10 không?
Có, bạn có thể sử dụng các công cụ như WinDbg hoặc Visual Studio Debugger. Ngoài ra, Windows cũng cung cấp một số công cụ debug cơ bản tích hợp sẵn, như System Configuration (msconfig).
Việc bật debug Windows 10 mang lại lợi ích gì?
Bật chế độ debug Windows 10 cho phép bạn tìm và sửa lỗi hệ thống, khắc phục sự cố phần mềm, kiểm tra driver, hỗ trợ phát triển ứng dụng, và đảm bảo hệ thống hoạt động ổn định.
Khi nào nên bật debug Windows 10?
Bạn nên bật debug khi gặp lỗi hệ thống phức tạp, cần kiểm tra driver ở mức thấp, hoặc khi phát triển và kiểm thử phần mềm.
Có cần phần mềm chuyên biệt để debug không?
Bạn có thể sử dụng WinDbg, Visual Studio Debugger hoặc các công cụ tích hợp trong Windows để debug.
Khi bật debug, hệ thống có thay đổi gì?
Khi bật debug, hệ thống sẽ theo dõi và ghi lại chi tiết hoạt động, điều này có thể ảnh hưởng đến hiệu năng.
Debug khác sửa lỗi thông thường như thế nào?
Debug đi sâu vào mã nguồn và hoạt động hệ thống, trong khi sửa lỗi thông thường tập trung vào các giải pháp nhanh chóng.
Nếu bạn có bất kỳ câu hỏi nào khác, đừng ngần ngại liên hệ với chúng tôi để được hỗ trợ.
Nếu bạn gặp bất kỳ khó khăn gì trong quá trình thực hiện hoặc cần sự hỗ trợ kỹ thuật chuyên sâu hơn, đừng ngần ngại liên hệ với Dlz Fix. Kỹ thuật viên của chúng tôi luôn sẵn sàng hỗ trợ, tư vấn và giải quyết mọi vấn đề của bạn một cách nhanh chóng và hiệu quả.
Dlz Fix
Facebook : https://www.facebook.com/DLZfix247/
Hotline : 0931 842 684
Website : https://dlzfix.com/
Email : dlzfix247@gmail.com
Địa chỉ : Kỹ thuật đến Tận Nơi để sửa chữa.