Việc nâng cấp ổ cứng cho PC là một trong những cách hiệu quả để tăng dung lượng lưu trữ và cải thiện hiệu suất hệ thống. Bài viết này sẽ cung cấp cho bạn một hướng dẫn chi tiết về cách lắp thêm ổ cứng cho PC một cách an toàn ngay tại nhà. Bạn sẽ được hướng dẫn từng bước, từ chuẩn bị dụng cụ đến cài đặt và định dạng ổ cứng, giúp bạn tự tin thực hiện nâng cấp máy tính một cách dễ dàng và an toàn. Bài viết cũng sẽ bao gồm những lưu ý quan trọng và các mẹo khắc phục sự cố thường gặp để đảm bảo quá trình nâng cấp của bạn diễn ra suôn sẻ. Chúng tôi sẽ giúp bạn hiểu rõ về các loại ổ cứng, cách chọn lựa phù hợp, và cách xử lý các tình huống có thể phát sinh. Mục tiêu của chúng tôi là trang bị cho bạn kiến thức và kỹ năng cần thiết để tự mình nâng cấp chiếc PC thân yêu mà không cần đến sự trợ giúp của chuyên gia.
Nội Dung Bài Viết
Chuẩn Bị Trước Khi Lắp Thêm Ổ Cứng
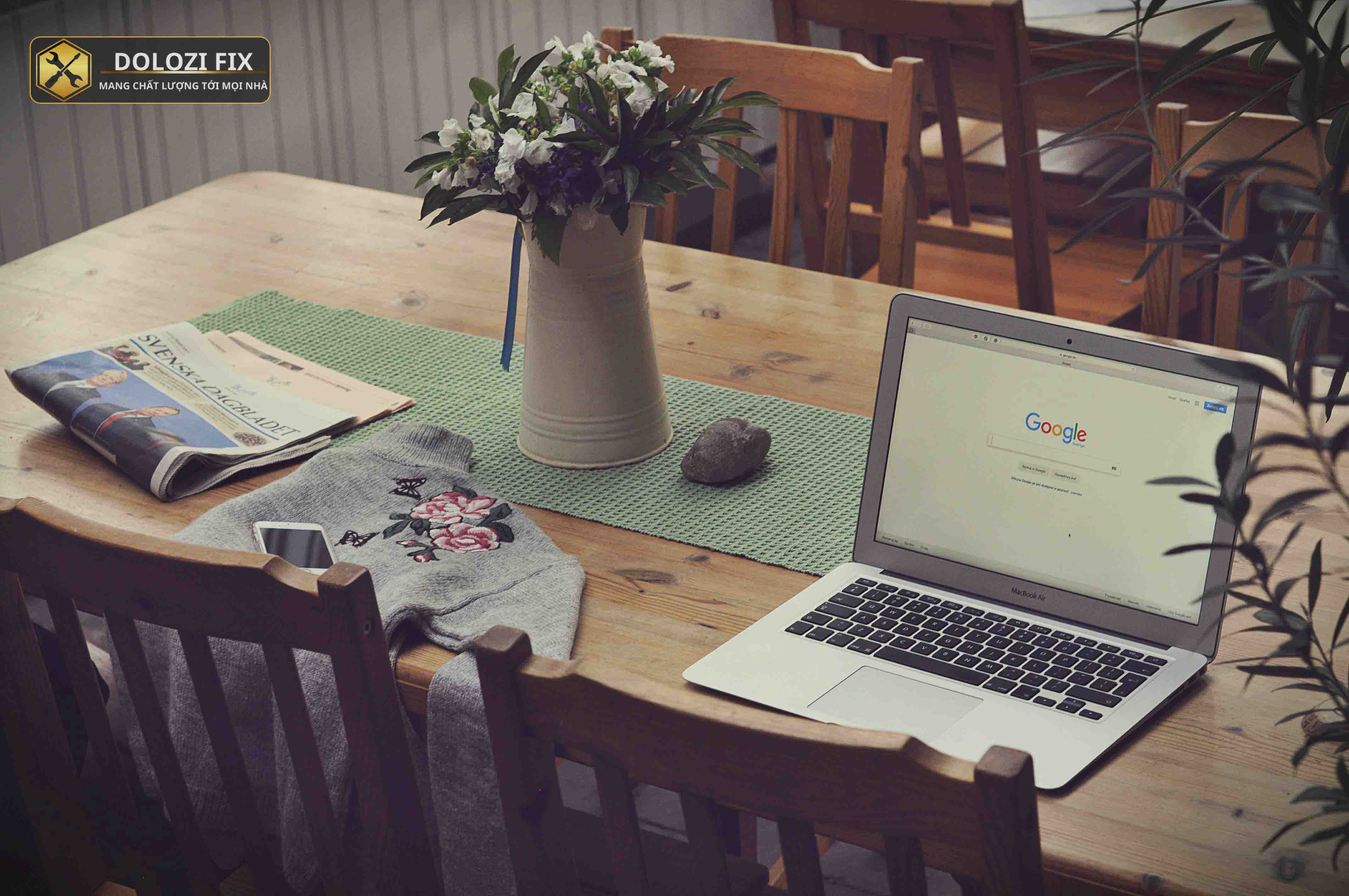
Để quá trình lắp thêm ổ cứng diễn ra suôn sẻ, bạn cần chuẩn bị đầy đủ các dụng cụ cần thiết. Đầu tiên, hãy chắc chắn bạn có một bộ tua vít với các đầu khác nhau để phù hợp với các loại ốc vít trên thùng máy và ổ cứng. Tiếp theo, bạn cần có dây nối SATA để kết nối ổ cứng mới với bo mạch chủ. Đừng quên ổ cứng mới của bạn, có thể là SSD hoặc HDD, tùy thuộc vào nhu cầu sử dụng. Một cuộn băng keo điện có thể hữu ích để cố định cáp, tuy nhiên đây là tùy chọn. Điều quan trọng là bạn cần kiểm tra thông số kỹ thuật của PC để đảm bảo ổ cứng mới tương thích với máy. Trước khi bắt đầu, hãy tắt nguồn và ngắt kết nối điện của PC để đảm bảo an toàn. Cuối cùng, hãy chuẩn bị một không gian làm việc sạch sẽ, đủ ánh sáng để thao tác dễ dàng. Việc chuẩn bị kỹ lưỡng sẽ giúp bạn tránh được những rắc rối không đáng có trong quá trình cách lắp ổ cứng thứ 2 cho máy tính tại nhà an toàn.
Chọn Loại Ổ Cứng Phù Hợp
Việc lựa chọn loại ổ cứng phù hợp đóng vai trò quan trọng trong việc nâng cấp PC. SSD (ổ cứng thể rắn) có ưu điểm về tốc độ truy xuất dữ liệu nhanh hơn nhiều so với HDD (ổ cứng cơ học), giúp máy tính khởi động nhanh hơn và các ứng dụng chạy mượt mà hơn. Tuy nhiên, SSD có giá thành cao hơn và dung lượng thường nhỏ hơn so với HDD. HDD lại có lợi thế về dung lượng lớn với giá thành phải chăng, phù hợp cho việc lưu trữ nhiều dữ liệu. Để chọn loại ổ cứng phù hợp, bạn cần xem xét nhu cầu sử dụng của mình. Nếu bạn cần tốc độ cao để chơi game hoặc làm việc với các ứng dụng nặng, SSD là lựa chọn tốt hơn. Còn nếu bạn cần lưu trữ nhiều phim, ảnh, và tài liệu, HDD sẽ là lựa chọn kinh tế hơn. Bạn cũng cần xem xét các chuẩn giao tiếp như SATA hay NVMe và độ tương thích với bo mạch chủ của mình. Việc hiểu rõ ưu nhược điểm của từng loại sẽ giúp bạn đưa ra quyết định đúng đắn, bạn có thể tham khảo thêm về hướng dẫn tự lắp đặt ổ cứng HDD/SSD cho PC tại gia để có thêm thông tin.
Các Loại Ổ Cứng Phổ Biến
Trên thị trường hiện nay có rất nhiều loại ổ cứng khác nhau. Ổ cứng SSD phổ biến với các dạng 2.5 inch (thường dùng cho laptop và một số máy tính bàn), M.2 (kích thước nhỏ gọn, gắn trực tiếp vào bo mạch chủ), và các chuẩn giao tiếp SATA, NVMe. Ổ cứng HDD có hai loại chính là 3.5 inch (dành cho máy tính bàn) và 2.5 inch (dành cho laptop), với chuẩn giao tiếp SATA. Mỗi loại ổ cứng có ưu và nhược điểm riêng, vì vậy bạn cần tìm hiểu kỹ trước khi quyết định mua. Việc hiểu rõ các loại ổ cứng này sẽ giúp bạn lựa chọn được sản phẩm phù hợp nhất với nhu cầu và ngân sách của mình. Bạn cũng nên tìm hiểu về các thông số kỹ thuật để đảm bảo tính tương thích với máy tính của mình. Việc chọn đúng loại ổ cứng sẽ giúp bạn có trải nghiệm sử dụng máy tính tốt nhất, xem thêm từng bước lắp thêm ổ cứng vào máy tính để bàn an toàn.
Hướng Dẫn Chi Tiết Các Bước Lắp Đặt Ổ Cứng

Sau khi đã chuẩn bị đầy đủ, chúng ta sẽ bắt đầu tiến hành lắp đặt ổ cứng. Các bước thực hiện chi tiết như sau:
Bước 1: Mở Thùng Máy
Đầu tiên, hãy đảm bảo rằng máy tính đã được tắt hoàn toàn và ngắt kết nối với nguồn điện. Sử dụng tua vít để tháo các ốc vít ở mặt bên của thùng máy. Sau khi tháo hết ốc, bạn nhẹ nhàng trượt nắp thùng máy ra. Hãy cẩn thận quan sát các vị trí ốc vít để tránh làm mất hoặc lẫn lộn. Sau khi mở thùng máy, bạn cần xác định vị trí lắp đặt ổ cứng. Thông thường, các vị trí này sẽ nằm ở phía trước thùng máy, gần các vị trí gắn ổ cứng khác. Điều này giúp bạn dễ dàng định vị và tiến hành các bước tiếp theo, đảm bảo rằng bạn đã chuẩn bị đúng cách cho cách lắp ổ cứng PC dễ dàng tại nhà cho người mới bắt đầu.
Bước 2: Lắp Đặt Ổ Cứng Vào Vị Trí
Sau khi xác định được vị trí, bạn tiến hành lắp ổ cứng vào đúng vị trí. Đối với ổ cứng 3.5 inch, bạn cần trượt ổ cứng vào khung cố định và dùng ốc vít để giữ chặt. Đối với ổ cứng 2.5 inch, có thể cần adapter để gắn vào khung 3.5 inch. Hãy đảm bảo rằng ổ cứng được cố định chắc chắn, không bị rung lắc trong quá trình sử dụng. Việc này rất quan trọng để tránh gây ra các vấn đề về kết nối và hiệu năng sau này. Các vị trí lắp ổ cứng thường có các lỗ để bắt ốc, hãy dùng tua vít vặn chặt các ốc này để đảm bảo ổ cứng được giữ vững, theo hướng dẫn lắp thêm ổ cứng cho máy tính đơn giản tại nhà.
Bước 3: Kết Nối Cáp Nguồn Và SATA
Tiếp theo, bạn cần kết nối cáp nguồn và cáp SATA vào ổ cứng mới. Cáp nguồn thường có đầu cắm 4 chân hoặc 15 chân tùy thuộc vào loại ổ cứng. Cáp SATA có một đầu cắm vào ổ cứng và một đầu cắm vào bo mạch chủ. Hãy đảm bảo rằng các kết nối được cắm chắc chắn, không bị lỏng lẻo. Việc kết nối đúng cách sẽ đảm bảo ổ cứng hoạt động ổn định và không gặp các vấn đề về truyền tải dữ liệu. Kiểm tra kỹ lưỡng các kết nối để đảm bảo rằng không có chân cắm nào bị cong hoặc gãy trước khi đóng thùng máy. Hãy luôn cẩn thận và chú ý đến từng chi tiết nhỏ để tránh gây ra các lỗi không mong muốn, đảm bảo bạn thực hiện đúng theo lắp thêm ổ cứng PC tại nhà không cần thợ hướng dẫn.
Bước 4: Đóng Thùng Máy
Sau khi đã kết nối xong các loại cáp, bạn tiến hành đóng thùng máy lại. Hãy đặt nắp thùng máy vào đúng vị trí và dùng tua vít để vặn chặt các ốc vít. Đảm bảo rằng các ốc vít được vặn đều và chắc chắn. Sau khi đóng thùng máy, bạn nên kiểm tra lại một lần nữa để đảm bảo rằng không có ốc vít nào bị bỏ sót. Việc đóng thùng máy đúng cách sẽ đảm bảo an toàn cho các linh kiện bên trong và giúp máy tính hoạt động ổn định. Hãy kiểm tra kỹ lưỡng mọi thứ trước khi bật máy tính lên, để tránh các vấn đề có thể xảy ra, tham khảo thêm lỗi khi lắp thêm ổ cứng máy tính và cách khắc phục tại nhà nếu bạn gặp bất kỳ vấn đề nào.
Cài Đặt Và Định Dạng Ổ Cứng Mới
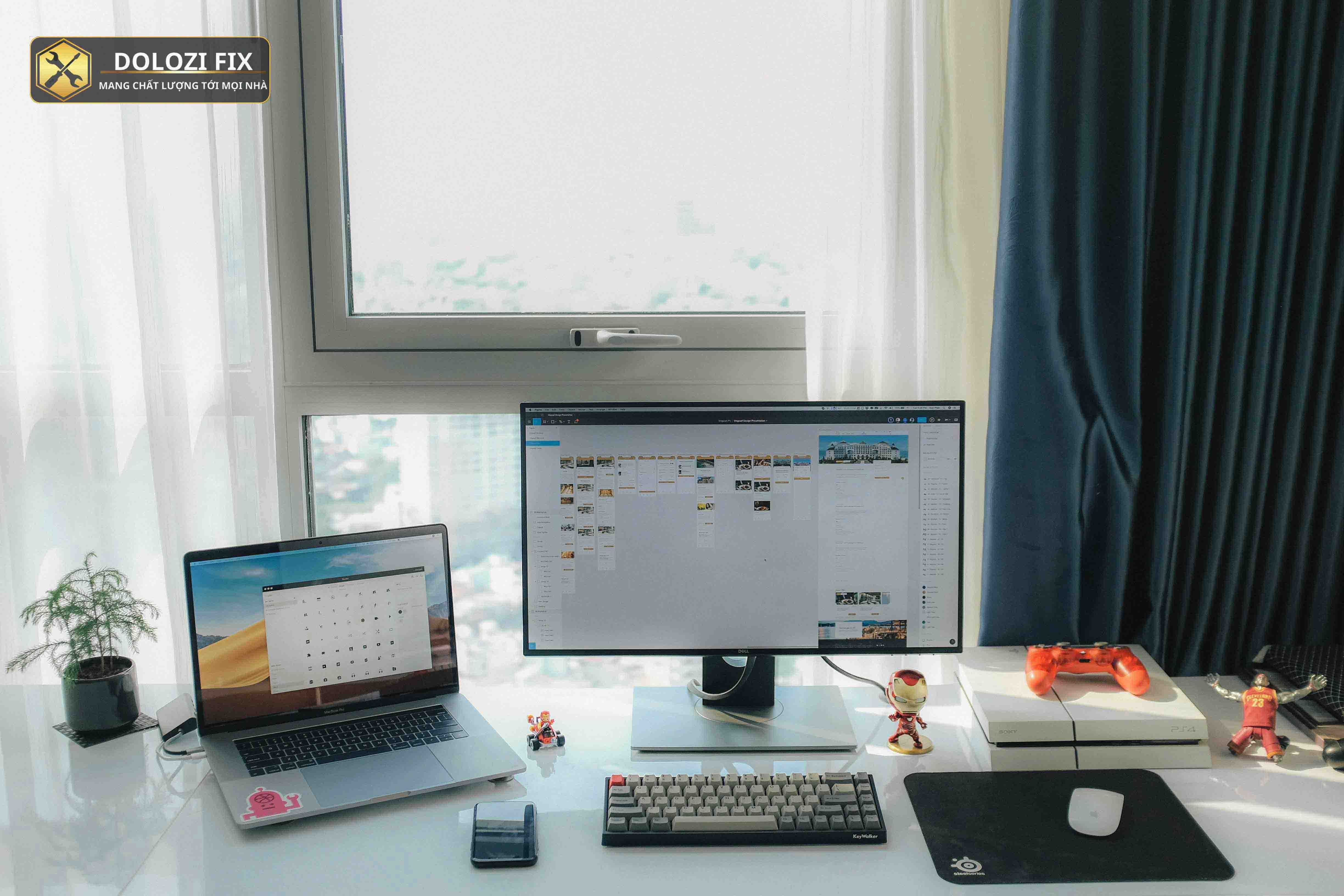
Sau khi hoàn thành việc lắp đặt phần cứng, bạn cần tiến hành cài đặt và định dạng ổ cứng mới. Đầu tiên, hãy bật máy tính lên và truy cập vào BIOS/UEFI để kiểm tra xem ổ cứng mới có được nhận diện hay không. Nếu ổ cứng đã được nhận diện, bạn có thể tiếp tục khởi động vào Windows. Sau khi vào Windows, bạn cần mở Disk Management để định dạng ổ cứng mới. Bạn có thể chọn định dạng NTFS hoặc exFAT tùy theo nhu cầu sử dụng. Quá trình này sẽ giúp bạn có thể sử dụng ổ cứng mới để lưu trữ dữ liệu. Việc định dạng ổ cứng đúng cách sẽ đảm bảo ổ cứng hoạt động ổn định và hiệu quả, tham khảo thêm lắp ổ cứng PC an toàn tại nhà: hướng dẫn chi tiết.
Cài Đặt Driver (Nếu Cần)
Trong một số trường hợp, bạn có thể cần cài đặt driver cho ổ cứng mới, đặc biệt là với các ổ SSD NVMe. Thông thường, Windows sẽ tự động cài đặt driver phù hợp, nhưng nếu ổ cứng không hoạt động đúng cách, bạn có thể cần tải driver từ trang web của nhà sản xuất. Sau khi cài đặt driver, bạn nên kiểm tra lại hoạt động của ổ cứng để đảm bảo mọi thứ đều ổn. Việc cài đặt driver đúng cách sẽ giúp ổ cứng hoạt động tối ưu và tránh các lỗi không mong muốn, bạn cần xem xét lưu ý khi tự lắp thêm ổ cứng cho máy tính để bàn an toàn.
Các Lưu Ý An Toàn Và Khắc Phục Sự Cố Thường Gặp
An toàn luôn là yếu tố hàng đầu khi bạn tự thực hiện lắp đặt ổ cứng tại nhà. Luôn nhớ ngắt điện trước khi thao tác và tránh chạm vào các linh kiện điện tử. Nếu bạn gặp các sự cố như không nhận ổ cứng, lỗi BIOS, hãy kiểm tra lại các kết nối cáp và đảm bảo ổ cứng đã được cắm đúng vị trí. Các lỗi thường gặp khác như không nhận ổ, lỗi driver đều có thể được khắc phục bằng cách kiểm tra lại các bước thực hiện và tìm kiếm hướng dẫn trên internet. Hãy luôn cẩn thận và kiên nhẫn trong quá trình thực hiện. Bạn cũng nên tham khảo các video hướng dẫn nếu cần để đảm bảo an toàn và hiệu quả. Bạn cũng có thể xem thêm các video hướng dẫn lắp ổ cứng cho máy tính tại nhà chuẩn để có cái nhìn trực quan hơn.
Các Lỗi Thường Gặp Khi Lắp Đặt Và Cách Khắc Phục
Trong quá trình lắp đặt ổ cứng, có một số lỗi thường gặp mà bạn có thể gặp phải. Một trong số đó là lỗi kết nối, khi cáp SATA hoặc cáp nguồn không được cắm chắc chắn. Nếu máy tính không nhận ổ cứng mới, hãy kiểm tra lại kết nối và thử đổi cáp khác. Lỗi driver cũng là một vấn đề phổ biến, bạn có thể khắc phục bằng cách cài đặt driver mới nhất từ trang web của nhà sản xuất. Nếu gặp lỗi BIOS, hãy kiểm tra xem BIOS có nhận diện ổ cứng hay không, bạn có thể cần cập nhật BIOS nếu cần thiết. Việc kiểm tra kỹ lưỡng và thực hiện các biện pháp khắc phục sẽ giúp bạn hoàn thành quá trình lắp đặt một cách thành công.
Mẹo An Toàn Khi Thực Hiện Tại Nhà
Để quá trình lắp đặt ổ cứng tại nhà được an toàn và hiệu quả, hãy luôn ngắt điện trước khi bắt đầu thao tác. Tránh chạm tay trực tiếp vào các linh kiện điện tử để tránh gây hỏng hóc. Nếu bạn cảm thấy không chắc chắn về bất kỳ bước nào, hãy tham khảo thêm các video hướng dẫn hoặc tìm kiếm sự trợ giúp từ những người có kinh nghiệm. Chuẩn bị kỹ càng và làm theo hướng dẫn từng bước sẽ giúp bạn tránh được các rủi ro không đáng có. Bạn cũng nên sử dụng găng tay chống tĩnh điện nếu có thể để đảm bảo an toàn tuyệt đối.
Tổng Kết
Việc hướng dẫn lắp thêm ổ cứng cho PC chuẩn an toàn tại nhà không quá phức tạp nếu bạn chuẩn bị đầy đủ và làm theo hướng dẫn. Bạn có thể tự tin nâng cấp máy tính của mình để tăng dung lượng lưu trữ và cải thiện hiệu suất. Việc tự thực hiện không chỉ giúp bạn tiết kiệm chi phí mà còn giúp bạn hiểu rõ hơn về máy tính của mình. Hãy nhớ luôn tuân thủ các biện pháp an toàn và tìm kiếm sự trợ giúp nếu cần. Việc nâng cấp ổ cứng sẽ mang lại cho bạn những trải nghiệm sử dụng máy tính tốt hơn.
Câu hỏi thường gặp
Lắp thêm ổ cứng có khó không?
Không quá khó nếu làm theo hướng dẫn, chuẩn bị đầy đủ và cẩn thận.
Cần dụng cụ gì khi lắp ổ cứng?
Tua vít, dây SATA, ổ cứng mới và băng keo điện (tùy chọn).
Lưu ý gì về an toàn khi lắp?
Ngắt điện trước khi thao tác, tránh chạm vào linh kiện điện tử.
Ổ cứng HDD và SSD khác nhau gì?
SSD nhanh hơn, HDD rẻ hơn và dung lượng lớn hơn.
Lỗi thường gặp khi lắp ổ cứng là gì?
Không nhận ổ cứng, lỗi driver, lỗi kết nối.
Nếu bạn gặp bất kỳ khó khăn nào trong quá trình lắp đặt ổ cứng, đừng ngần ngại liên hệ với chúng tôi. Kỹ thuật viên của chúng tôi luôn sẵn sàng hỗ trợ, tư vấn và giải quyết mọi vấn đề của bạn. Chúng tôi cam kết mang đến cho bạn sự hỗ trợ tốt nhất, giúp bạn nâng cấp máy tính một cách dễ dàng và an toàn.
Thông tin liên hệ:
Dlz Fix
Facebook : https://www.facebook.com/DLZfix247/
Hotline : 0931 842 684
Website : https://dlzfix.com/
Email : dlzfix247@gmail.com
Địa chỉ : Kỹ thuật đến Tận Nơi để sửa chữa.