Bạn đang gặp rắc rối với lỗi Can’t connect to this network và cảm thấy bực bội vì không thể truy cập internet? Đừng lo lắng, bài viết này sẽ cung cấp cho bạn một cái nhìn tổng quan về lỗi này, tầm quan trọng của việc khắc phục nó, và quan trọng hơn, là giới thiệu hơn 7+ phương pháp sửa lỗi Can’t connect to this network hiệu quả nhất trong năm 2024. Chúng tôi sẽ đi sâu vào nguyên nhân gây ra lỗi và cung cấp hướng dẫn chi tiết, giúp bạn nhanh chóng kết nối lại với thế giới trực tuyến. Hãy cùng khám phá nhé!
Nội Dung Bài Viết
Nguyên Nhân Phổ Biến Gây Ra Lỗi “Can’t Connect To This Network”
Lỗi Can’t connect to this network có thể xuất phát từ nhiều nguyên nhân khác nhau, gây khó khăn cho người dùng trong việc xác định và khắc phục. Dưới đây là một số nguyên nhân phổ biến mà bạn nên xem xét:
Lỗi do Modem/Router Gặp Sự Cố
Modem hoặc router là thiết bị trung tâm của mạng internet. Nếu chúng gặp sự cố, kết nối mạng sẽ bị gián đoạn. Các dấu hiệu như đèn báo không sáng, nhấp nháy bất thường, hoặc thiết bị quá nóng có thể là dấu hiệu cho thấy cần kiểm tra.
Cách khắc phục: Kiểm tra dây cáp, khởi động lại modem/router bằng cách rút điện và cắm lại sau vài phút. Nếu tình trạng không cải thiện, có thể thiết bị đã hỏng và cần thay thế.

Cài Đặt Mạng Không Chính Xác
Các cài đặt mạng như địa chỉ IP, subnet mask, gateway và DNS không chính xác có thể gây ra lỗi kết nối. Việc nhập sai thông tin hoặc các cài đặt bị xung đột có thể dẫn đến tình trạng “Can’t connect to this network”.
Cách khắc phục: Kiểm tra lại các cài đặt mạng trên máy tính và thiết bị, đảm bảo các thông số được nhập đúng. Bạn có thể cấu hình lại mạng để nhận IP tự động hoặc thiết lập thủ công nếu cần.
Driver Wi-Fi Bị Lỗi Thời hoặc Hỏng
Driver Wi-Fi là phần mềm điều khiển card mạng. Nếu driver bị lỗi thời, hỏng hoặc không tương thích, máy tính sẽ không thể kết nối Wi-Fi.
Cách khắc phục: Cập nhật driver Wi-Fi lên phiên bản mới nhất từ trang web của nhà sản xuất. Bạn cũng có thể cài đặt lại hoặc rollback driver về phiên bản cũ hơn nếu cần thiết.

Xung Đột Phần Mềm Gây Lỗi Kết Nối
Một số phần mềm như VPN, tường lửa, hoặc phần mềm diệt virus có thể gây xung đột và chặn kết nối mạng.
Cách khắc phục: Tạm thời tắt các phần mềm này và kiểm tra xem lỗi kết nối có được khắc phục không. Nếu vấn đề được giải quyết, bạn cần cấu hình lại các phần mềm này để không gây xung đột với mạng.
Lỗi Hệ Điều Hành
Các lỗi hệ điều hành có thể gây ra lỗi kết nối mạng. Các lỗi này có thể phát sinh do cài đặt không đúng, hệ thống bị lỗi, hoặc các file hệ thống bị hỏng.
Cách khắc phục: Cập nhật hệ điều hành lên phiên bản mới nhất hoặc khôi phục cài đặt gốc nếu cần thiết.

Vấn Đề Với DNS
DNS là hệ thống phân giải tên miền thành địa chỉ IP. Nếu DNS server gặp vấn đề, bạn có thể không truy cập được internet mặc dù kết nối mạng vẫn hoạt động.
Cách khắc phục: Thay đổi DNS server sang DNS của Google (8.8.8.8 và 8.8.4.4) hoặc Cloudflare (1.1.1.1 và 1.0.0.1).
Nhiễu Sóng Wi-Fi
Nhiễu sóng Wi-Fi có thể gây ra tình trạng kết nối không ổn định hoặc mất kết nối. Các nguyên nhân có thể là do nhiều thiết bị phát sóng Wi-Fi ở gần nhau, vật cản, hoặc các thiết bị điện tử gây nhiễu.
Cách khắc phục: Thay đổi kênh Wi-Fi trên router, di chuyển router đến vị trí thông thoáng hơn, hoặc sử dụng bộ khuếch đại sóng nếu cần.
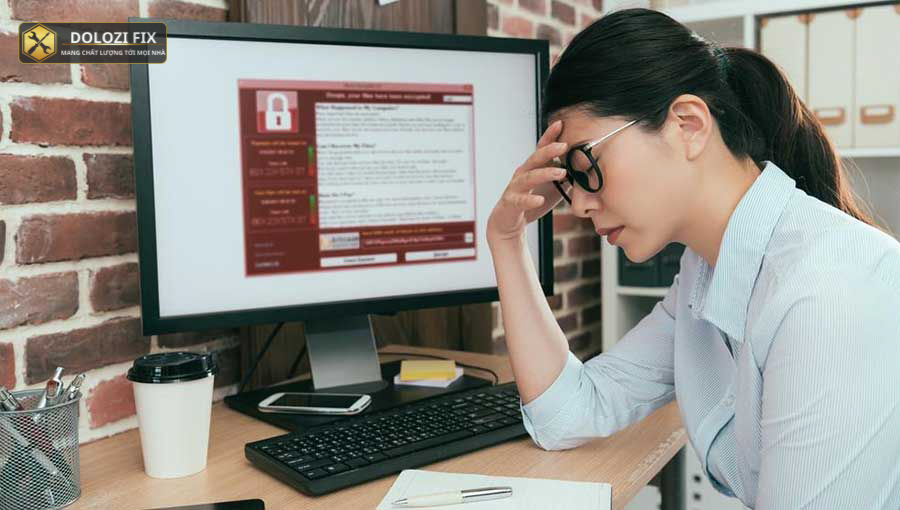
Vấn Đề Bảo Mật Mạng
Các vấn đề bảo mật như mật khẩu Wi-Fi sai, cài đặt bảo mật không đúng cũng có thể gây ra lỗi kết nối.
Cách khắc phục: Kiểm tra lại mật khẩu Wi-Fi, cấu hình lại bảo mật mạng, và đảm bảo các thiết bị được phép kết nối.
7+ Cách Khắc Phục Lỗi “Can’t Connect To This Network” Hiệu Quả
Sau khi xác định được các nguyên nhân gây ra lỗi, hãy cùng xem xét các giải pháp cụ thể để khắc phục tình trạng “Can’t connect to this network”:
Khởi Động Lại Modem/Router
Cách thực hiện: Rút nguồn điện của modem/router, chờ khoảng 1-2 phút, sau đó cắm điện trở lại. Đợi modem/router khởi động hoàn tất, kiểm tra lại kết nối mạng.
Khởi Động Lại Máy Tính Hoặc Thiết Bị
Cách thực hiện: Tắt nguồn máy tính hoặc thiết bị đang gặp lỗi kết nối, sau đó khởi động lại. Thao tác này sẽ giúp hệ thống thiết lập lại các kết nối và có thể khắc phục lỗi.
Quên Mạng Wi-Fi Và Kết Nối Lại
Cách thực hiện: Trên máy tính hoặc thiết bị, hãy quên mạng Wi-Fi hiện tại. Sau đó, tìm lại mạng Wi-Fi và nhập lại mật khẩu để kết nối.
Cập Nhật Driver Wi-Fi
Cách thực hiện: Vào Device Manager, tìm card Wi-Fi, click chuột phải và chọn “Update driver”. Hoặc bạn có thể tải driver mới nhất từ trang web của nhà sản xuất và cài đặt thủ công.
Sử Dụng Trình Khắc Phục Sự Cố Mạng của Windows
Cách thực hiện: Nhấp chuột phải vào biểu tượng mạng ở góc dưới bên phải màn hình, chọn “Troubleshoot problems”. Windows sẽ tự động tìm và sửa lỗi.
Thay Đổi DNS Server
Cách thực hiện: Vào Network Connections, chọn Wi-Fi, click Properties, chọn Internet Protocol Version 4 (TCP/IPv4), click Properties, và thay đổi DNS server sang Google DNS hoặc Cloudflare DNS.
Kiểm Tra Cài Đặt Tường Lửa Và Phần Mềm Diệt Virus
Cách thực hiện: Tạm thời tắt tường lửa hoặc phần mềm diệt virus và kiểm tra kết nối mạng. Nếu lỗi được khắc phục, bạn cần cấu hình lại các phần mềm này.
Đặt Lại Cài Đặt Mạng
Cách thực hiện: Trong Settings, chọn Network & Internet, chọn Network reset, và click Reset now. Máy tính sẽ khởi động lại và các cài đặt mạng sẽ được đưa về mặc định.
Kiểm Tra Các Cập Nhật Hệ Thống
Cách thực hiện: Vào Settings, chọn Update & Security, click Check for updates. Cài đặt các bản cập nhật mới nhất cho hệ thống.
Các Lưu Ý Quan Trọng Khi Sửa Lỗi
Khi thực hiện các biện pháp sửa lỗi, bạn cần lưu ý một số điều sau để đảm bảo an toàn và tránh các rủi ro không đáng có:
- Luôn sao lưu dữ liệu quan trọng trước khi thực hiện các thay đổi hệ thống.
- Cẩn thận khi thay đổi các cài đặt mạng, nếu không chắc chắn, hãy tìm hiểu kỹ trước khi thực hiện.
- Nếu bạn không có kinh nghiệm về sửa chữa máy tính, hãy nhờ đến sự trợ giúp của chuyên gia.
Kết Luận
Lỗi “Can’t connect to this network” có thể gây ra nhiều phiền toái, nhưng với các phương pháp và hướng dẫn trong bài viết này, bạn có thể tự tin giải quyết vấn đề. Chúng ta đã cùng tìm hiểu các nguyên nhân phổ biến, và các giải pháp cụ thể, từ việc kiểm tra phần cứng đến cập nhật phần mềm. Tuy nhiên, nếu sau khi đã thử tất cả các phương pháp trên mà bạn vẫn gặp khó khăn, đừng ngần ngại liên hệ với chuyên gia.
Liên Hệ Chuyên Gia
Trong trường hợp bạn đã thử hết các cách trên mà lỗi vẫn không được khắc phục, hãy tìm đến sự trợ giúp của các chuyên gia kỹ thuật. Họ sẽ có những công cụ và kinh nghiệm chuyên sâu để chẩn đoán và khắc phục các vấn đề phức tạp.
Chia Sẻ Kinh Nghiệm
Nếu bạn có bất kỳ kinh nghiệm hay giải pháp nào khác để khắc phục lỗi “Can’t connect to this network”, hãy chia sẻ với chúng tôi và cộng đồng. Những chia sẻ của bạn sẽ giúp ích rất nhiều cho những người khác.
Câu hỏi thường gặp
Ngoài cách khởi động lại, còn nguyên nhân nào khác không?
Ngoài khởi động lại, lỗi có thể do driver Wi-Fi, cài đặt mạng sai, hoặc xung đột phần mềm.
Nếu sau 7+ cách mà vẫn không được thì sao?
Nếu vẫn không được, bạn nên kiểm tra phần cứng, cấu hình mạng hoặc liên hệ chuyên gia.
Xung đột IP nội bộ là gì và sửa như thế nào?
Xung đột IP xảy ra khi hai thiết bị có cùng IP, bạn cần đặt IP tĩnh hoặc tắt DHCP.
Tường lửa hoặc phần mềm diệt virus gây lỗi?
Có thể, hãy kiểm tra và cấu hình lại chúng hoặc tắt tạm thời để kiểm tra.
Nếu bạn có bất kỳ khó khăn nào trong quá trình khắc phục lỗi “Can’t Connect To This Network”, đừng ngần ngại liên hệ với chúng tôi. Đội ngũ kỹ thuật viên chuyên nghiệp của Dlz Fix luôn sẵn sàng hỗ trợ và giải quyết mọi vấn đề của bạn một cách nhanh chóng và hiệu quả.
Thông tin liên hệ:
Dlz Fix
Facebook : https://www.facebook.com/DLZfix247/
Hotline : 0931 842 684
Website : https://dlzfix.com/
Email : dlzfix247@gmail.com
Địa chỉ : Kỹ thuật đến Tận Nơi để sửa chữa.