Bạn đang gặp khó khăn khi máy tính hoạt động chậm chạp, bị treo hoặc gặp các lỗi không xác định? Việc reset máy tính có thể là giải pháp nhanh chóng và hiệu quả. Bài viết này sẽ cung cấp hướng dẫn chi tiết và đầy đủ nhất về các phương pháp reset máy tính, bao gồm cả việc sử dụng phím tắt và các cài đặt hệ thống. Chúng tôi sẽ giải đáp thắc mắc của bạn về ấn phím gì để reset máy tính, đồng thời cung cấp thông tin hữu ích về phím tắt reset máy tính, các cách reset khác nhau, và những lưu ý quan trọng để tránh mất dữ liệu. Dlz Fix sẽ giúp bạn hiểu rõ hơn về quá trình này và thực hiện nó một cách an toàn, hiệu quả.
Nội Dung Bài Viết
Các Cách Reset Máy Tính Phổ Biến
Khi máy tính gặp sự cố, việc reset có thể là một biện pháp khắc phục nhanh chóng và hiệu quả. Có hai phương pháp reset máy tính chính: reset mềm và reset cứng. Mỗi phương pháp có cách thực hiện và mục đích sử dụng khác nhau.
Reset Mềm (Soft Reset)
Reset mềm là thao tác khởi động lại máy tính một cách nhẹ nhàng, thường được sử dụng khi máy tính bị chậm hoặc gặp các lỗi nhỏ. Để thực hiện reset mềm, bạn có thể sử dụng các phím tắt thông dụng sau:
- Ctrl + Alt + Delete: Tổ hợp phím này mở Task Manager, từ đó bạn có thể chọn “Restart” để khởi động lại máy tính.
- Alt + F4: Đóng tất cả các ứng dụng đang mở, sau đó chọn “Restart” từ menu Shutdown.
- Nút nguồn: Nhấn nút nguồn một lần để đưa máy tính vào trạng thái Sleep, sau đó nhấn lại để đánh thức và khởi động lại.
Reset mềm thích hợp khi máy tính vẫn còn phản hồi nhưng hoạt động chậm chạp hoặc gặp lỗi nhỏ. Bạn có thể thử các phím tắt này để khởi động lại máy tính một cách nhanh chóng.
Reset Cứng (Hard Reset)
Reset cứng là việc tắt cưỡng bức máy tính khi nó bị treo hoặc không phản hồi với bất kỳ thao tác nào. Để thực hiện reset cứng, bạn cần nhấn giữ nút nguồn cho đến khi máy tính tắt hoàn toàn. Tuy nhiên, phương pháp này có thể gây mất dữ liệu nếu bạn đang làm việc và chưa lưu lại. Vì vậy, hãy cân nhắc kỹ trước khi thực hiện.
Lưu ý quan trọng: Reset cứng có thể dẫn đến mất dữ liệu và có thể gây hại cho ổ cứng nếu thực hiện thường xuyên. Hãy cố gắng sử dụng các phương pháp reset mềm trước khi nghĩ đến reset cứng.

Reset Máy Tính Windows Bằng Phím Tắt
Đối với người dùng Windows, có một số phím tắt hữu ích để reset máy tính một cách nhanh chóng và thuận tiện. Việc nắm vững các phím tắt này có thể giúp bạn tiết kiệm thời gian và dễ dàng xử lý các sự cố máy tính.
Reset Bằng Phím Ctrl + Alt + Delete
Ấn phím Ctrl Alt Delete để reset máy tính là một trong những tổ hợp phím tắt quen thuộc nhất. Khi nhấn tổ hợp phím này, bạn sẽ được đưa đến màn hình tùy chọn, tại đây bạn có thể chọn “Restart” để khởi động lại máy tính. Ngoài ra, bạn cũng có thể truy cập Task Manager từ màn hình này để quản lý các ứng dụng đang chạy và đóng các ứng dụng gây lỗi.
Sử Dụng Phím Nguồn Để Reset
Khi các phím tắt không hoạt động, bạn có thể sử dụng nút nguồn để reset máy tính. Nhấn và giữ nút nguồn trong vài giây (khoảng 5-10 giây) cho đến khi máy tính tắt hoàn toàn. Sau đó, bạn có thể nhấn lại nút nguồn để khởi động lại máy tính. Phương pháp này tương đương với việc reset cứng và cần được sử dụng một cách cẩn thận.

Reset Máy Tính Bằng Tính Năng Cài Đặt Windows
Ngoài việc sử dụng phím tắt, bạn cũng có thể reset máy tính thông qua các cài đặt hệ thống của Windows. Phương pháp này cung cấp nhiều tùy chọn hơn và có thể giúp bạn khắc phục các sự cố phức tạp hơn.
Reset trong Cài Đặt (Settings)
Để reset máy tính thông qua cài đặt Windows, bạn thực hiện các bước sau:
- Nhấn vào nút Start (biểu tượng Windows) ở góc dưới bên trái màn hình.
- Chọn biểu tượng “Settings” (biểu tượng bánh răng).
- Chọn “Update & Security” (Cập nhật & Bảo mật).
- Chọn “Recovery” (Khôi phục).
- Trong mục “Reset this PC” (Đặt lại PC này), chọn “Get started” (Bắt đầu).
- Bạn sẽ có hai tùy chọn: “Keep my files” (Giữ lại tập tin của tôi) hoặc “Remove everything” (Xóa mọi thứ). Chọn tùy chọn phù hợp với nhu cầu của bạn.
- Thực hiện theo các hướng dẫn trên màn hình để hoàn tất quá trình reset.
Tùy chọn “Keep my files” sẽ giữ lại các tập tin cá nhân của bạn, trong khi tùy chọn “Remove everything” sẽ xóa tất cả dữ liệu trên ổ cứng, bao gồm cả các ứng dụng và cài đặt. Hãy cẩn thận khi lựa chọn phương pháp này.
Sử Dụng Windows Recovery Environment (WinRE)
Trong trường hợp máy tính không thể khởi động bình thường, bạn có thể truy cập vào WinRE để thực hiện reset. Để truy cập WinRE, bạn cần khởi động lại máy tính và nhấn phím tắt (thường là F11, Esc, F12 hoặc phím Delete) trước khi Windows khởi động. Sau đó, bạn có thể chọn “Troubleshoot” (Khắc phục sự cố) -> “Reset this PC” (Đặt lại PC này) để thực hiện reset từ môi trường khôi phục.
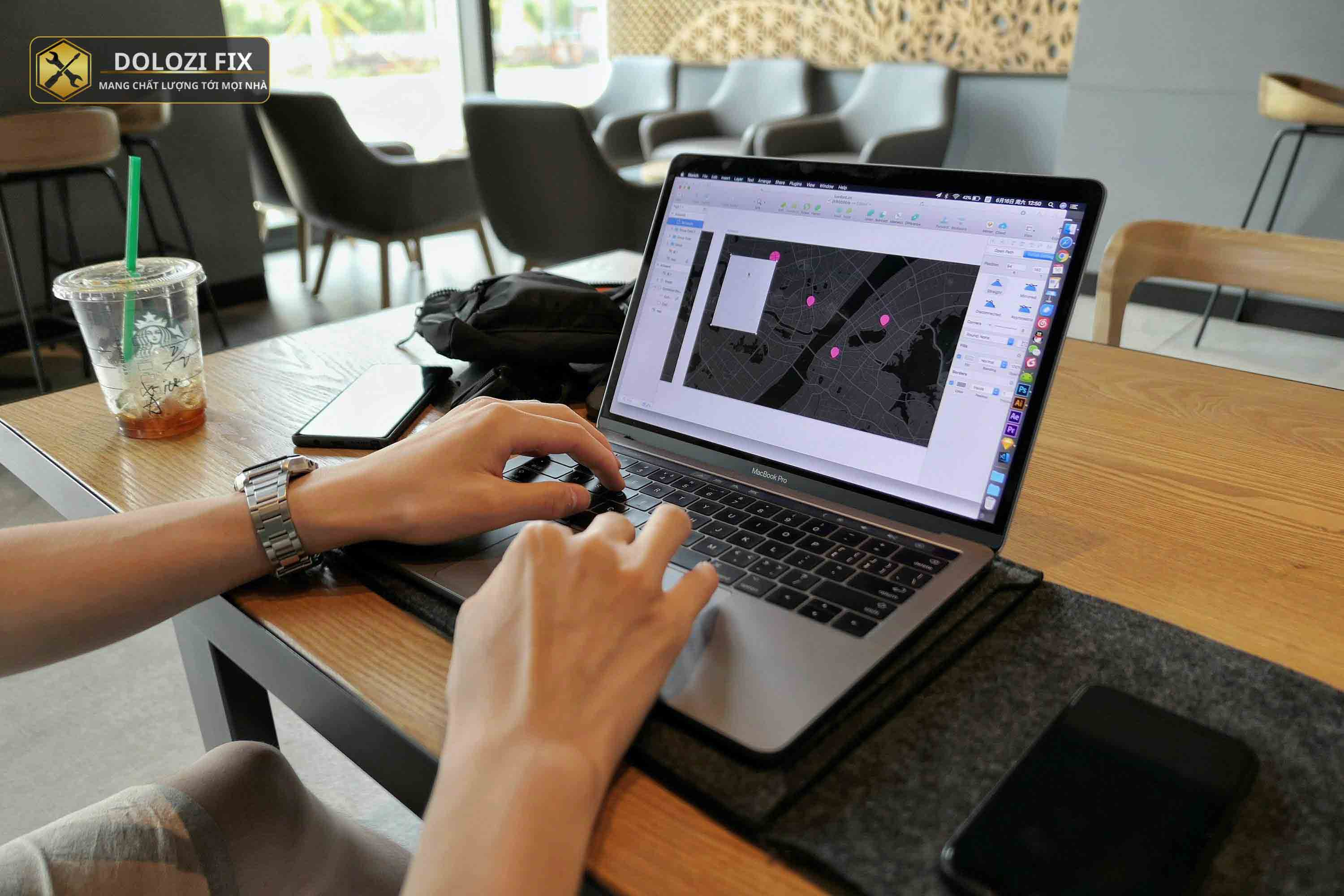
Lưu Ý Quan Trọng Khi Reset Máy Tính
Việc reset máy tính có thể giúp bạn khắc phục nhiều sự cố, nhưng cũng đi kèm với những rủi ro tiềm ẩn. Để đảm bảo an toàn cho dữ liệu và hệ thống, bạn cần lưu ý một số điểm quan trọng trước và sau khi reset.
Sao Lưu Dữ Liệu Trước Khi Reset
Một trong những điều quan trọng nhất trước khi reset máy tính là sao lưu toàn bộ dữ liệu quan trọng của bạn. Việc này sẽ giúp bạn tránh mất mát dữ liệu nếu có sự cố xảy ra trong quá trình reset. Bạn có thể sao lưu dữ liệu vào ổ cứng ngoài, USB hoặc các dịch vụ lưu trữ đám mây.
Các Vấn Đề Có Thể Phát Sinh Sau Khi Reset
Sau khi reset máy tính, bạn có thể gặp một số vấn đề như mất driver hoặc các cài đặt cũ. Để khắc phục các vấn đề này, bạn cần:
- Cài đặt lại driver cho các thiết bị phần cứng.
- Cập nhật Windows lên phiên bản mới nhất.
- Cài đặt lại các ứng dụng cần thiết.
Việc sao lưu dữ liệu và chuẩn bị trước các driver và phần mềm cần thiết sẽ giúp bạn tiết kiệm thời gian và tránh gặp phải các rắc rối không đáng có sau khi reset.

Kết Luận và Câu Hỏi Thường Gặp
Reset máy tính là một kỹ năng quan trọng mà người dùng máy tính nên biết. Với hướng dẫn chi tiết trong bài viết này, hy vọng bạn đã nắm rõ các phương pháp reset máy tính, bao gồm cả sử dụng phím tắt, cài đặt hệ thống và những lưu ý quan trọng. Dù bạn sử dụng phím reset laptop, máy tính bàn hay hệ điều hành Windows, bạn đều có thể áp dụng những hướng dẫn này để khắc phục sự cố và giữ cho máy tính hoạt động tốt.
Các Câu Hỏi Thường Gặp (FAQ)
Ngoài Ctrl + Alt + Delete, phím nào reset nhanh?
Bạn có thể dùng Alt + F4 để đóng ứng dụng và chọn Restart, hoặc nhấn giữ nút nguồn.
Máy tính bị đơ ấn phím gì reset?
Nếu máy bị đơ, thử Ctrl + Alt + Delete, nếu không được thì nhấn giữ nút nguồn để reset cứng.
Cách reset máy tính bằng phím cứng?
Bạn cần nhấn giữ nút nguồn cho đến khi máy tắt hoàn toàn, sau đó bật lại.
Phím reset máy tính để làm gì?
Phím reset giúp khởi động lại máy tính khi gặp sự cố hoặc hoạt động chậm.
Reset máy có làm mất dữ liệu không?
Reset mềm không làm mất dữ liệu, nhưng reset cứng và reset trong cài đặt có thể mất dữ liệu nếu bạn không sao lưu trước.
Sau khi reset, có vấn đề gì không?
Có thể mất driver, cài đặt cũ. Bạn cần cài lại driver, cập nhật Windows và cài lại ứng dụng.

Nếu bạn có bất kỳ khó khăn nào hoặc cần sự hỗ trợ thêm, đừng ngần ngại liên hệ với chúng tôi. Kỹ thuật của Dlz Fix luôn sẵn sàng tư vấn và giải quyết các vấn đề của bạn một cách nhanh chóng và hiệu quả.
Dlz Fix
Facebook: https://www.facebook.com/DLZfix247/
Hotline: 0931 842 684
Website: https://dlzfix.com/
Email: dlzfix247@gmail.com
Địa chỉ: Kỹ thuật đến Tận Nơi để sửa chữa.